On this page:
If the student is using the product on iPad, see Fast ForWord student sessions on iPad. For a detailed description of how the Fast ForWord exercises work, see the Fast ForWord user guides.
Start Fast ForWord sessions
Some students may require guidance through this task, especially if the student is young, or if this is the first time the student is using the product.
- Make sure the Fast ForWord headphones are plugged in and the volume on the computer is adjusted to a comfortable level.
- From any student computer connected to the Internet, log in to mySciLEARN. See Log in as a student.
- If another student's name appears on the Student Exercises page, the student should click That’s Not Me to log out and return to the Student Login page, then log in with his or her username and password.
- If the RPI graphic appears on the screen instead of a Fast ForWord graphic, the student will need to complete the RPI assessment first. See Take RPI assessments for steps on completing an assessment, then return to the next step in this task.
- If the student has completed the Foundations component to 100%, the assignment will be removed from the screen, but not stopped.
- If the student has no assignments, you'll need to create one before the student can continue. See Fast ForWord assignments.
- Put on your headphones and click the Fast ForWord component graphic to open it.
- Click one of the available exercise graphics to open that exercise.
- Work on the exercise until the time requirement is met and the exercise ends.
- Choose another exercise and continue working until all available exercises are completed.
- Click Exit to return to the Student Exercises.
- Click Log Out on the Student Exercises screen to log out of the software on that device.
The Student Exercises page opens and displays the student's assignment.
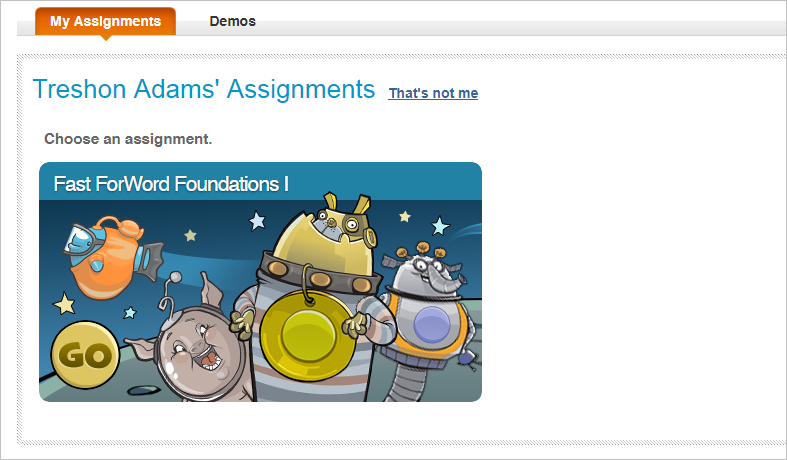
To learn how the system determines the student's schedule each day, see Fast ForWord protocols.
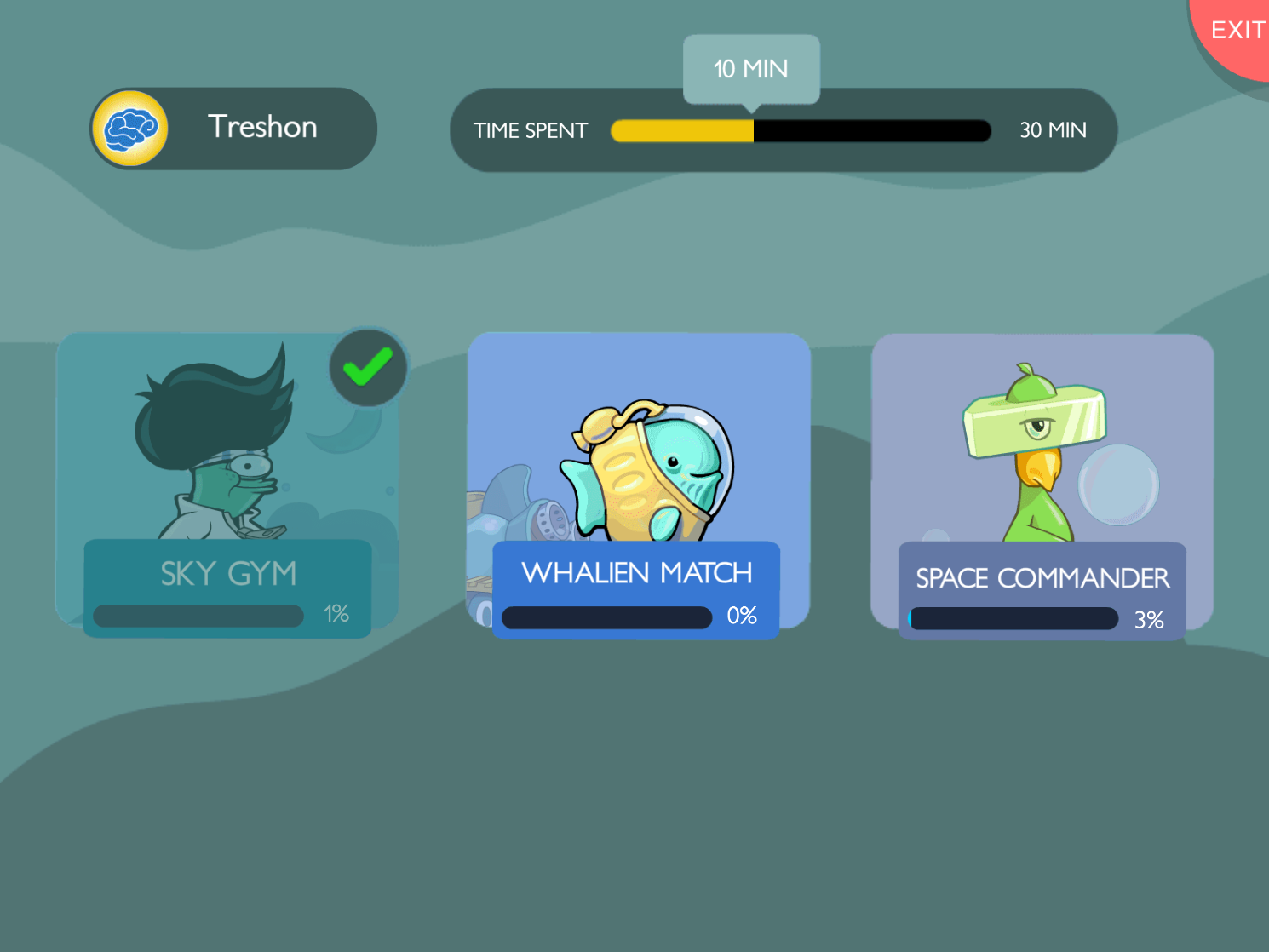
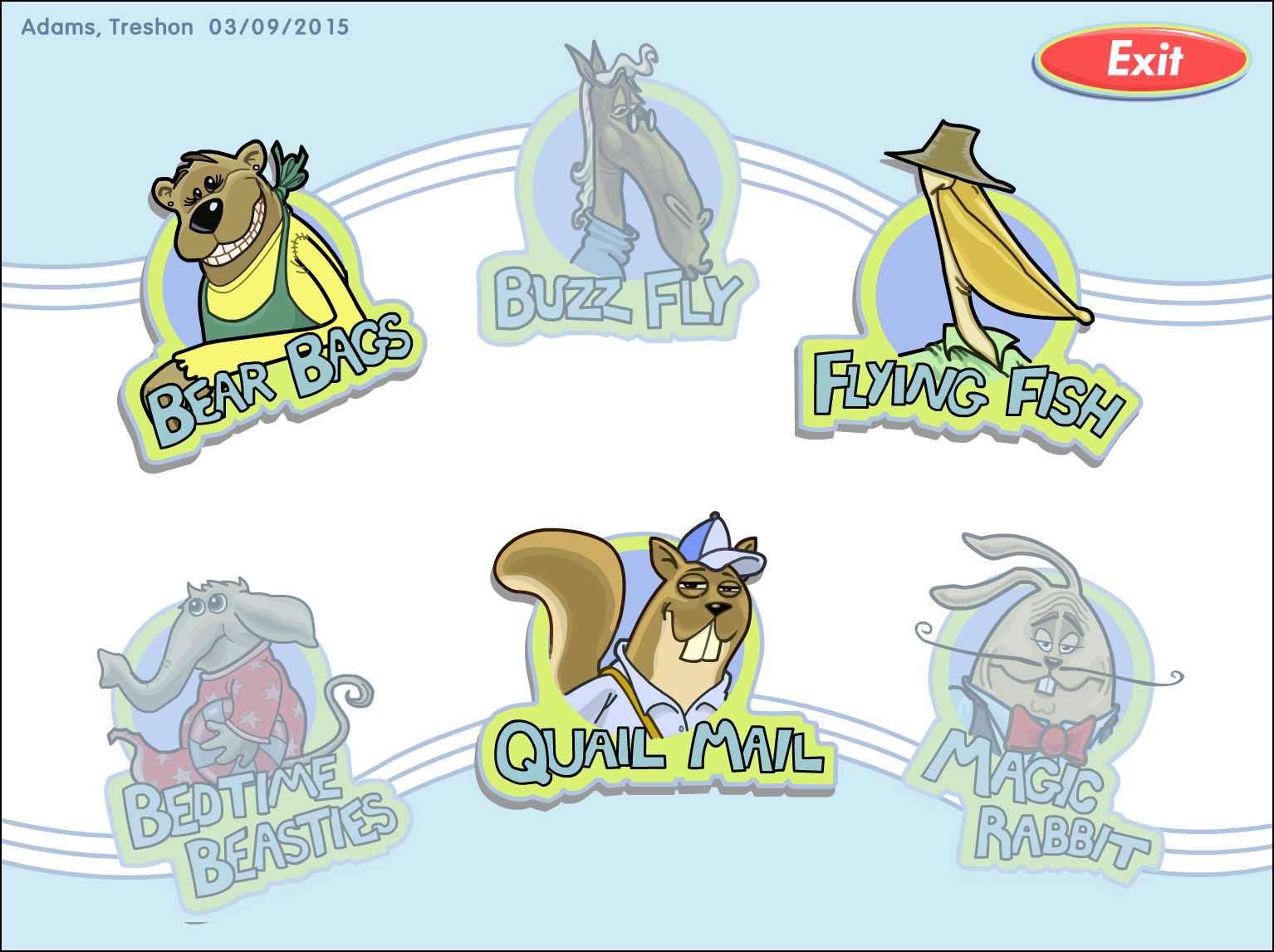
If the student needs to exit the exercise before the time requirement is met, see Exit Fast ForWord sessions early for steps. Students should never exit an exercise by closing the web browser.
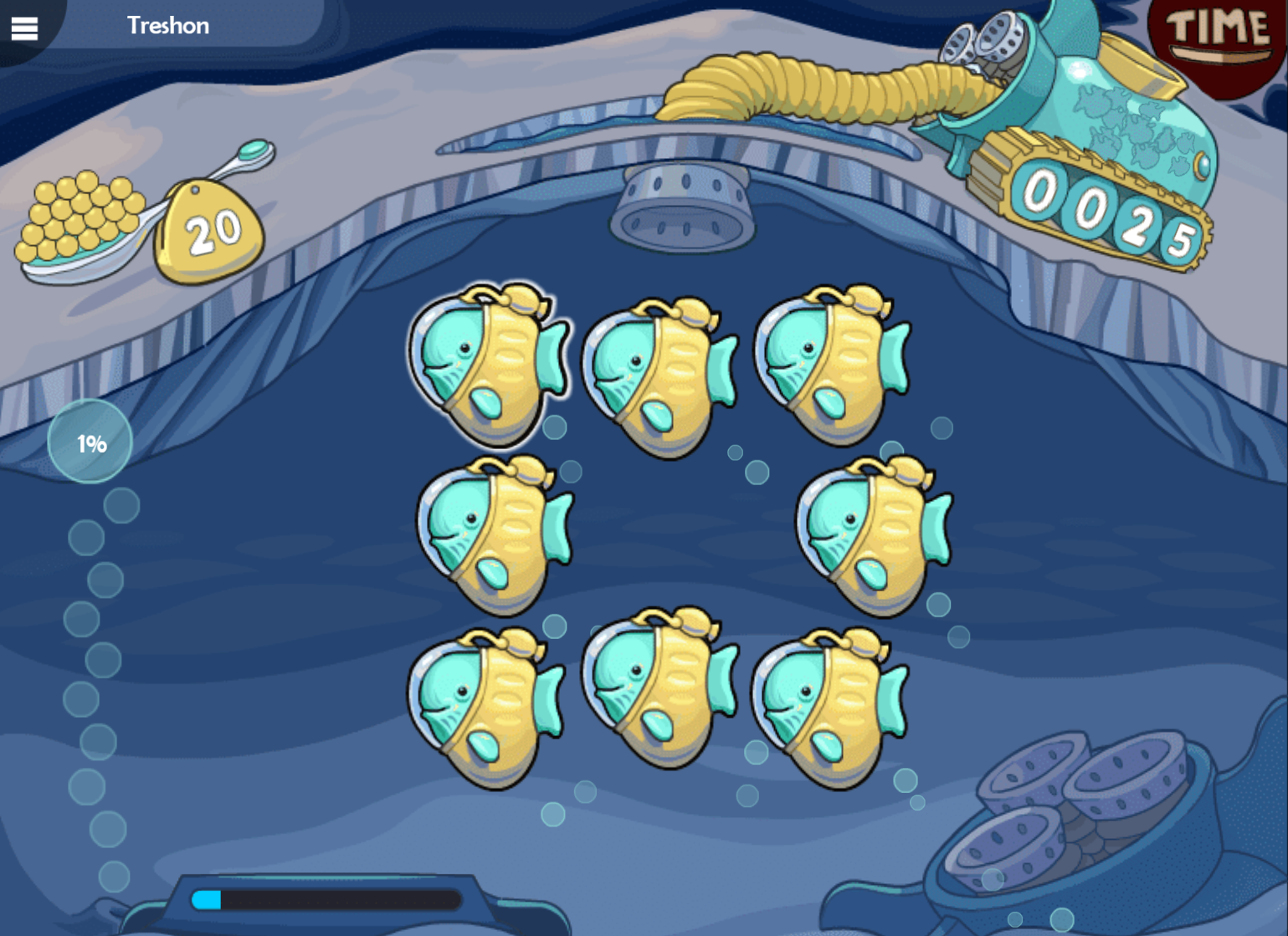
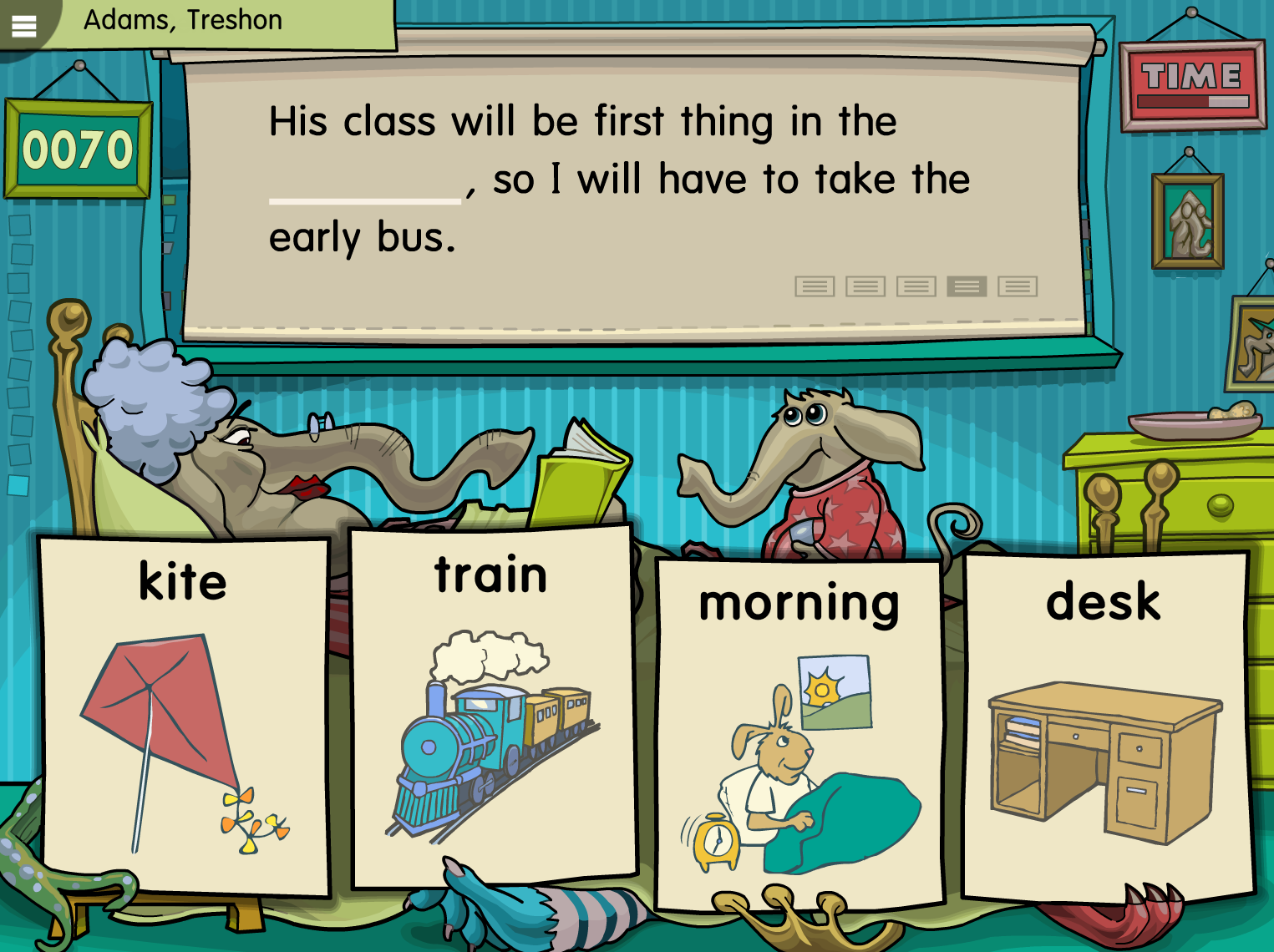
Today's report opens and shows a summary of today’s success and points earned:
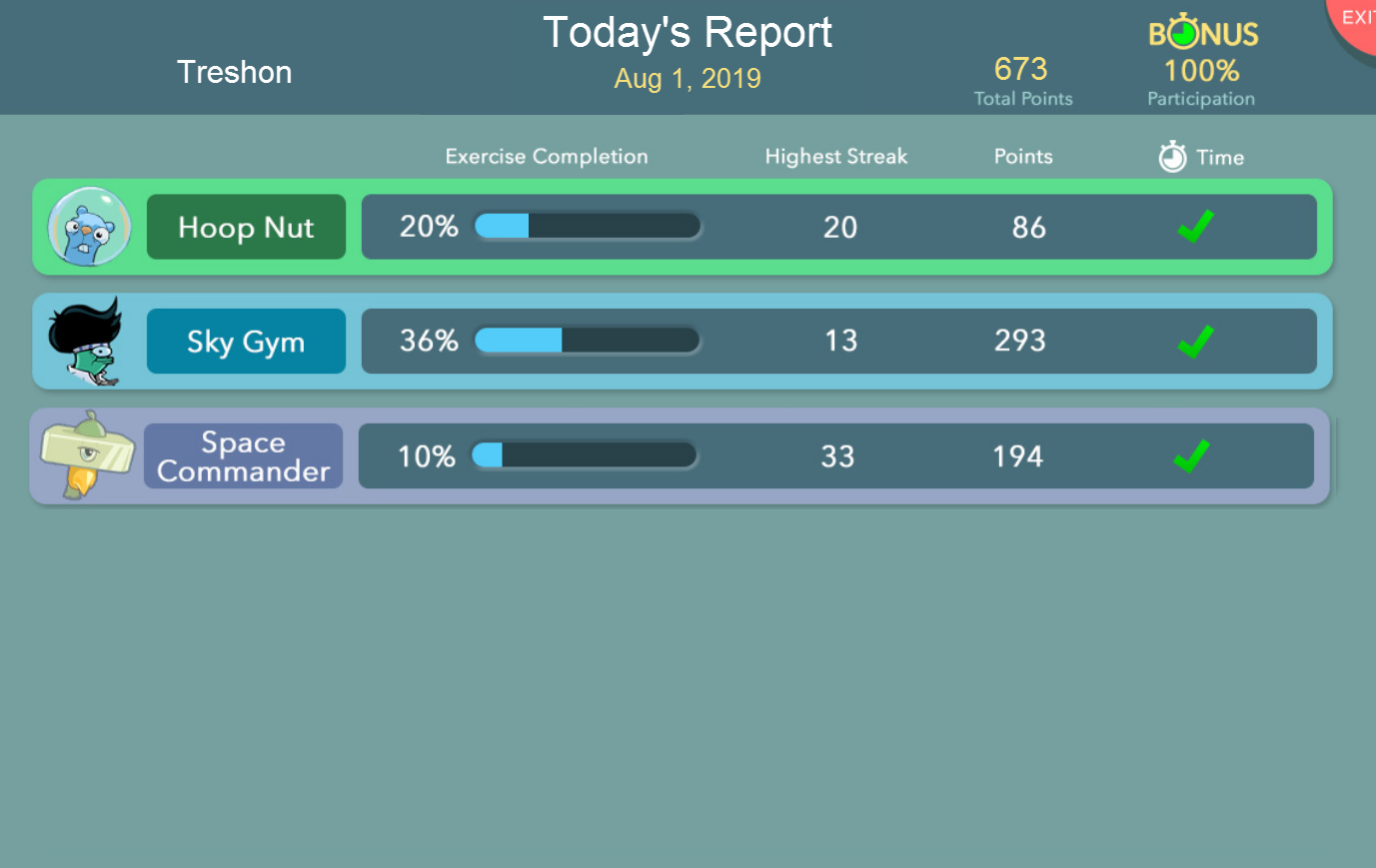
At this point, the day's session is complete. If the student wants to start a new session and keep working on the exercises, that's OK—this will not affect the next day's protocol.
Exit Fast ForWord sessions early
Occasionally, a student may need to exit an exercise or a session before the protocol completes; for example, to take a short break. In this case, the student can use the menu to exit the exercise, and then exit the session as needed. The student should start another session that day and continue working on all available exercises until they are completed and the protocol for the day is met.
Note: Students should never exit an exercise by closing the browser window. Instead, instruct students to use the Exit buttons within the software as described here.
- While in an exercise, click the menu in the upper left corner to access the status screen.
- Click Exit to close the exercise.
- Click Exit on Today’s schedule.
- Click Exit on Today’s report.
- Click Log Out on the Student Exercises screen to log out of mySciLEARN.
Note that the exercise timer does not pause while the menu is displayed, so the student should not take a break on the menu.