On this page:
About Fast ForWord demos
mySciLEARN provides demo versions of the Fast ForWord components that allow staff to step through the exercises as a demonstration for students, parents, or other interested parties. In addition, students can use the demos to explore the exercises on their own. Demos are intended for demonstration purposes only, and do not save points and will not save a student's status in the exercises. You can disable demo access for a student if needed, and the student will not see any demos on the Demos screen (see Set student access to demos & resources for details).
Tip: For students using iPad, follow the steps in Fast ForWord demos on iPad. Staff members can demo the Fast ForWord exercises on a computer, as detailed in this topic.
Access demos as a staff member
- From any computer connected to the Internet, log in to mySciLEARN as a staff member.
- Click the Manage tab to access the Manage section.
- Click the Exercise Demos button in the upper right corner of any page.
The Staff Demos screen opens:
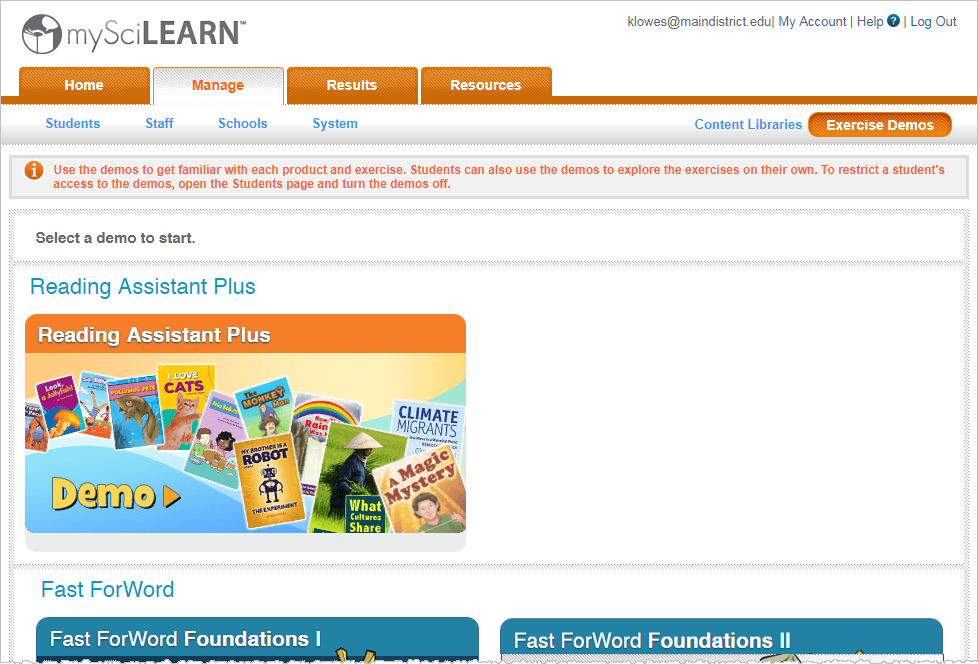
Access demos as a student
For students using iPad, follow the steps in Fast ForWord demos on iPad.
- From any computer connected to the Internet, log in to mySciLEARN (see Log in as a student).
- Click the Demos tab at the top of the Student Exercises page.
The Student Exercises page opens. If another student's name appears on the Student Exercises page, the student should click That’s Not Me to log out and return to the Student Login page, then log in with his or her username and password.
The Student Demos screen opens:
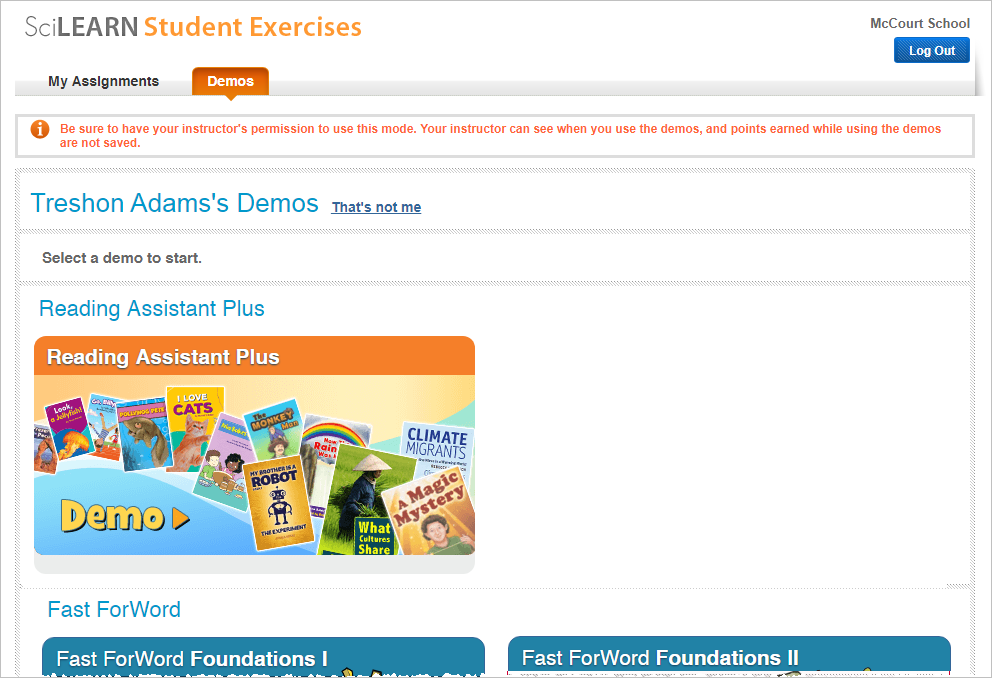
Start the Fast ForWord demos
- Choose a and select an entry point for an exercise.
- Work on the Fast ForWord exercise demo.
Each Fast ForWord demo provides multiple entry points at different levels in the component, along with both Spanish and English Introductions. When you select an entry point, the exercise demo session starts.
Each exercise demo session has a time limit of 20 minutes, after which Today’s report appears so you can explore a few examples of exercise performance. To end the demo session, click Exit. You can also exit a demo session early (see the next task).
Exit a demo session early
An exercise demo session has a time limit of 20 minutes. To exit a demo session early, use the Exit buttons within an exercise as follows.
- While in an exercise demo, click the Menu button, then click Exit to close the exercise.
- Click Exit on Today’s schedule.
- Click Exit on Today’s report to end that demo session.