On this page:
About school default settings
As a district manager or school manager, you can manage the default Reading Assistant Plus component assignment settings at the school level. That way, when you enroll students and create assignments at your school, they’ll automatically use the preferred settings.
To learn about creating assignments see Reading Assistant Plus assignments.
Best practice: Set the default school settings before enrolling any students at your school. That way, all students at the school will automatically use the preferred setting upon enrollment. If you’ve already enrolled some students, you can still change the option for those students at the student level. See the rest of this topic for steps.
Set Auto Initial Assignment for a school (RA Plus only)
The Reading Assistant Plus program includes Auto Initial Assignment, a feature that assesses students and automatically assigns the appropriate library and starting point within Reading Assistant Plus.
By default, mySciLEARN enables Auto Initial Assignment for all new students as they are enrolled in your school. As a district manager or school manager, you can change the default setting at the school level so that all new students enrolled at your school automatically use the preferred setting.
This feature does not impact currently enrolled students. To change the setting for existing students see Set Auto Initial Assignment for your students.
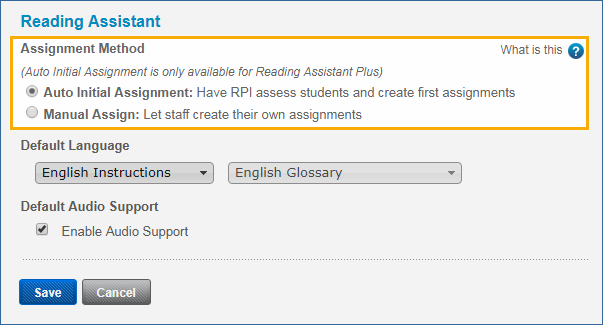
- In the mySciLEARN Manage section, click the Schools tab. If you cannot see the Schools tab, you do not have permission to access this page. Contact your district manager for more information.
- If needed, click the school name in the Schools List to open the school profile.
- Under School Settings, click the Change Settings button.
- Under Assignment Method in the Reading Assistant section, select a new default option.
- Auto Initial Assignment. Have RPI assess the students and place them in the appropriate library and starting point
- Manual Assign. Let staff create their own assignments
If you're unable to access the Auto Initial Assignment option, RPI may have been disabled for your school. You must have RPI on at the school level to access Auto Initial Assignment at the school level. See Set RPI school defaults for steps, then return to this task. You'll want to do this if many or most of your students will be using Auto Initial Assignment.
If only a few students at the school will be using Auto Initial Assignment, you can set this option set to Manual Assign, and use Auto Initial Assignment at the student level instead. See Set Auto Initial Assignment for your students.
- Click Save. The change will be applied to all new students enrolled at the school. Note that currently enrolled students will not be affected. To change the setting for existing students see Set Auto Initial Assignment for your students.
Set language defaults for a school
Both the Reading Assistant Plus programs provide audio instructions to help students as they use the programs. They also provide a glossary for some of the words within a selection.
By default, all new assignments use English audio instructions and provide glossary words in English only. As a district manager or school manager, you can change the default language at the school level so that all new assignments at your school use the preferred language for these features. At this time, the following languages are supported:
- Instructions (English, Spanish)
- Glossary (English, English and Spanish)
This does not impact existing assignments. To change the language setting for existing assignments see Edit Reading Assistant Plus assignments.
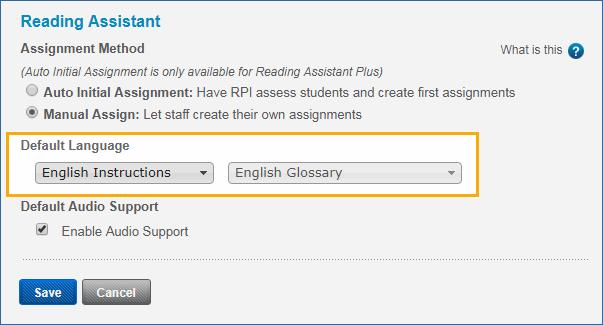
- In mySciLEARN Manage section, click the Schools tab to access the Schools page. If you cannot see the Schools tab, you do not have permission to access this page. Contact your district manager for more information.
- If needed, click the school name in the schools list to open the school profile.
- Under School Settings, click the Change Settings button.
- Under Reading Assistant, make any changes as needed:
- For instructions, select English Instructions or Spanish Instructions.
- For the glossary, select English Glossary or English and Spanish Glossary.
- Click Save. The next time a student is assigned to Reading Assistant Plus, the new setting will be used. Note that existing assignments will not be affected. To change the language setting for existing assignments see Edit Reading Assistant Plus assignments.
Set audio support defaults for a school
The Reading Assistant Plus program provides audio support for the Think About Its, as well as the Take the Quiz comprehension questions. When a question opens, the software automatically reads the quiz question, all possible answers, and the Think About It hints aloud. Audio icons allow the student to replay the audio.
By default, all new assignments provide audio support. As a district manager or school manager, you can change the default setting at the school level so that all new assignments at your school use the preferred setting.
This does not impact existing assignments. To change the audio support setting for existing assignments see Edit Reading Assistant Plus assignments.
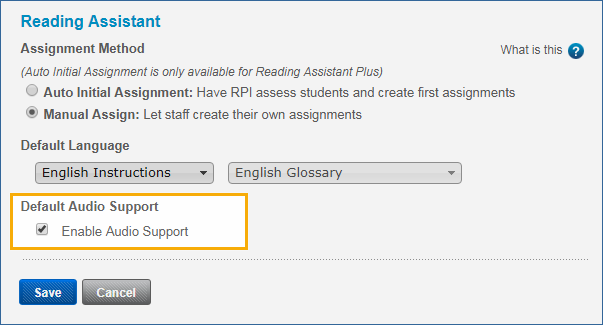
- In mySciLEARN Manage section, click the Schools tab to access the Schools page. If you cannot see the Schools tab, you do not have permission to access this page. Contact your district manager for more information.
- If needed, click the school name in the schools list to open the school profile.
- Under School Settings, click the Change Settings button.
- Under Default Audio Support, select or deselect the Enable Audio Support option and click Save.
The next time a student is assigned to Reading Assistant Plus, the new setting will be used. Note that existing assignments will not be affected. To change the audio support setting for existing assignments see Edit Reading Assistant Plus assignments.