Use these topics to learn how each of the Fast ForWord Reading Level 1 exercises work, and how students can get a quick view of their scores and success in the exercises.
For details on how to implement student training sessions, see Fast ForWord student sessions and iPad user guide.
On this page:
About Reading Level 1
Reading Level 1 provides a seamless experience across browsers, platforms, and devices.
- A brand new start screen with the same look and feel as the rest of the components
- An in-exercise menu that lets students exit an exercise and check network status.
- An end-of-day report that provides students with a quick view of their success in the exercises, along with any points earned in the exercises.
How it works
The Fast ForWord Reading Level 1 component consists of five exercises that correlate to reading curriculum standards. To learn more download the teacher manual for all exercises, or each individual exercise:
![]() Reading Level 1 teacher manual (all exercises)
Reading Level 1 teacher manual (all exercises)
![]() Bedtime Beasties teacher manual
Bedtime Beasties teacher manual
Each exercise includes the following features.
- Startup animations. Each exercise play a motivating animation whenever that exercise is opened. These fun and engaging screens are designed to help encourage and motivate students as they prepare to work on an exercise.
- Introductions. Each exercise begins with an introduction that explains how to work on that exercise.
- Motivations. Reading Level 1 provides the standard in-exercise motivations along with few new ones to keep the student engaged—points, progress markers, and fun animations that celebrate success.
- Alternate language support. Choose the exercise introduction language students will hear.
Exercise menu
The student can use the menu in the upper left corner to exit the exercise and access the following information:
- The time spent in the exercise
- The status of the network connection, which appears in red if the connection to mySciLEARN is lost
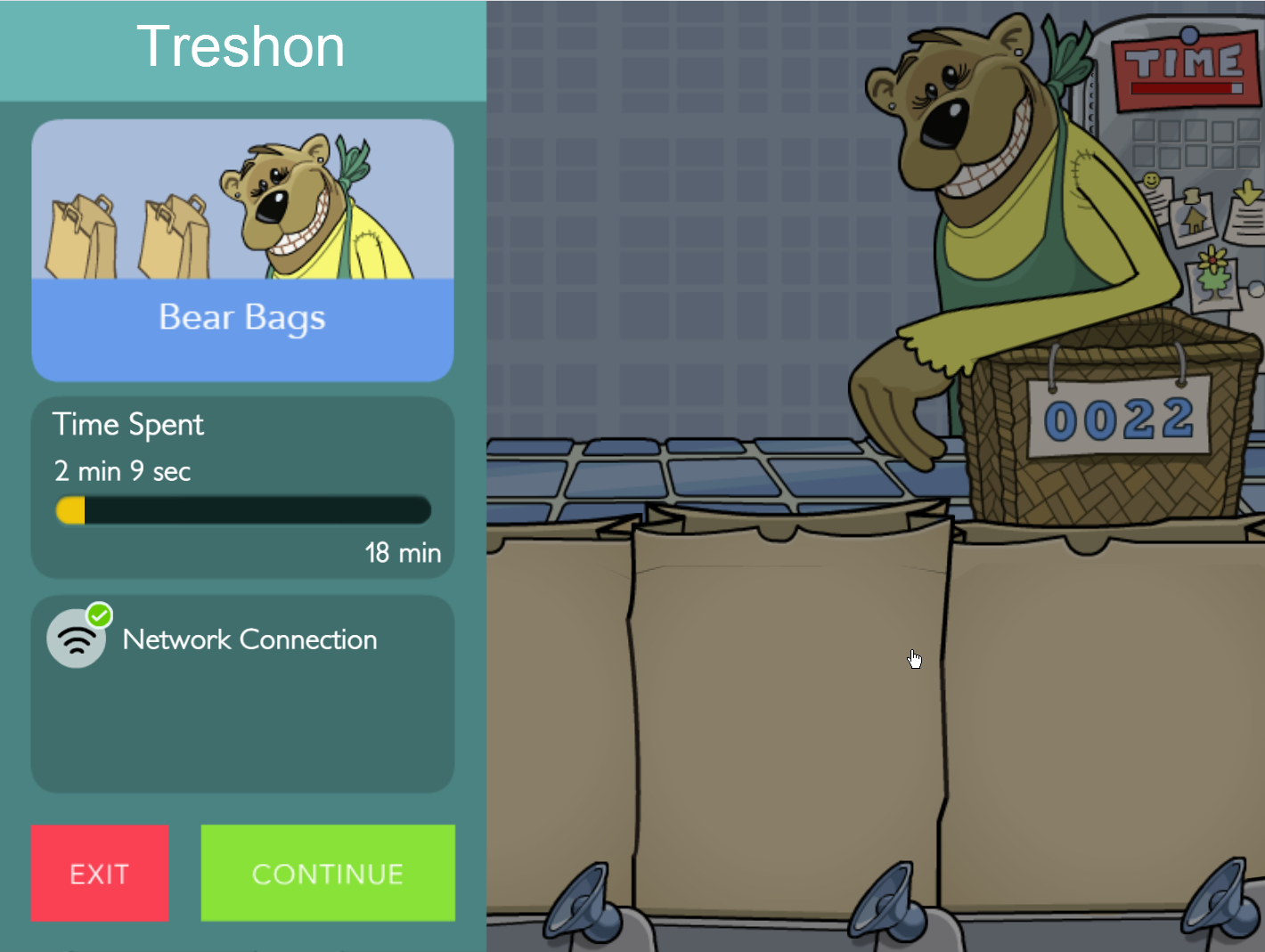
At the start of each session, the Fast ForWord component uses the student’s protocol to determine the day’s schedule and presents the exercises for that session. The student can choose any exercise to start training.
- Time Spent tracks the minutes scheduled for the day, based on the student’s schedule. The graph fills in from left to right to show how much time the student has spent using the exercises that day. Note that time spent on this screen or on Today’s report does not count toward the protocol.
- Each exercise shows the current percent complete score, as a both a percentage and a bar graph that fills in left to right. The percent complete score measures exercise completion across all days, showing how much content has been mastered and how much remains. At 100%, the exercise closes and the student will not work on it again. To learn more see Completing a component.
- Completed exercises show a green checkmark when the student completes that exercise for the day.
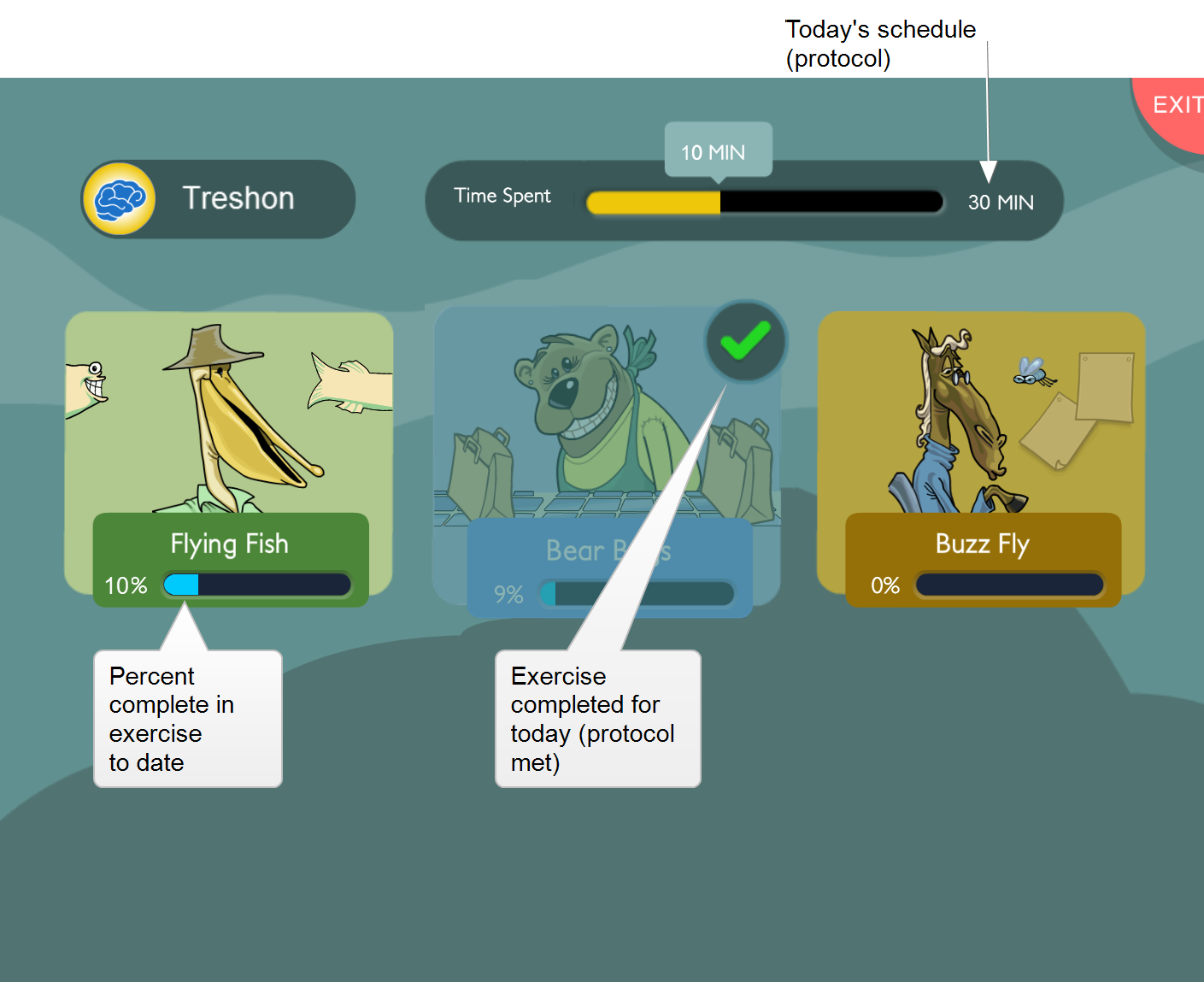
At the end of each session, the Fast ForWord component calculates the results from the day’s work and displays those results on the Today’s report. This provides the student with an immediate review of today’s scores, as a reward and a motivation to continue working on the exercises.
![]() Exercises that are not in today’s schedule are not included in this report. You can see points and totals for all exercises in the student’s Weekly Growth Report.
Exercises that are not in today’s schedule are not included in this report. You can see points and totals for all exercises in the student’s Weekly Growth Report.
- Total points shows all points earned today, including participation bonus points.
- Participation shows the participation bonus points earned today (100 points for completing today’s schedule).
- Exercise completion shows the total percentage of content completed to date in each exercise (all days).
- Points shows the points earned today in each exercise.
- Time shows whether or not the student completed today’s exercise time (schedule).
Tip: The number of points earned in an exercise does not always reflect the student’s performance in that exercise; instead, points are used to reward correct answers and to encourage the student to continue working on the exercises.
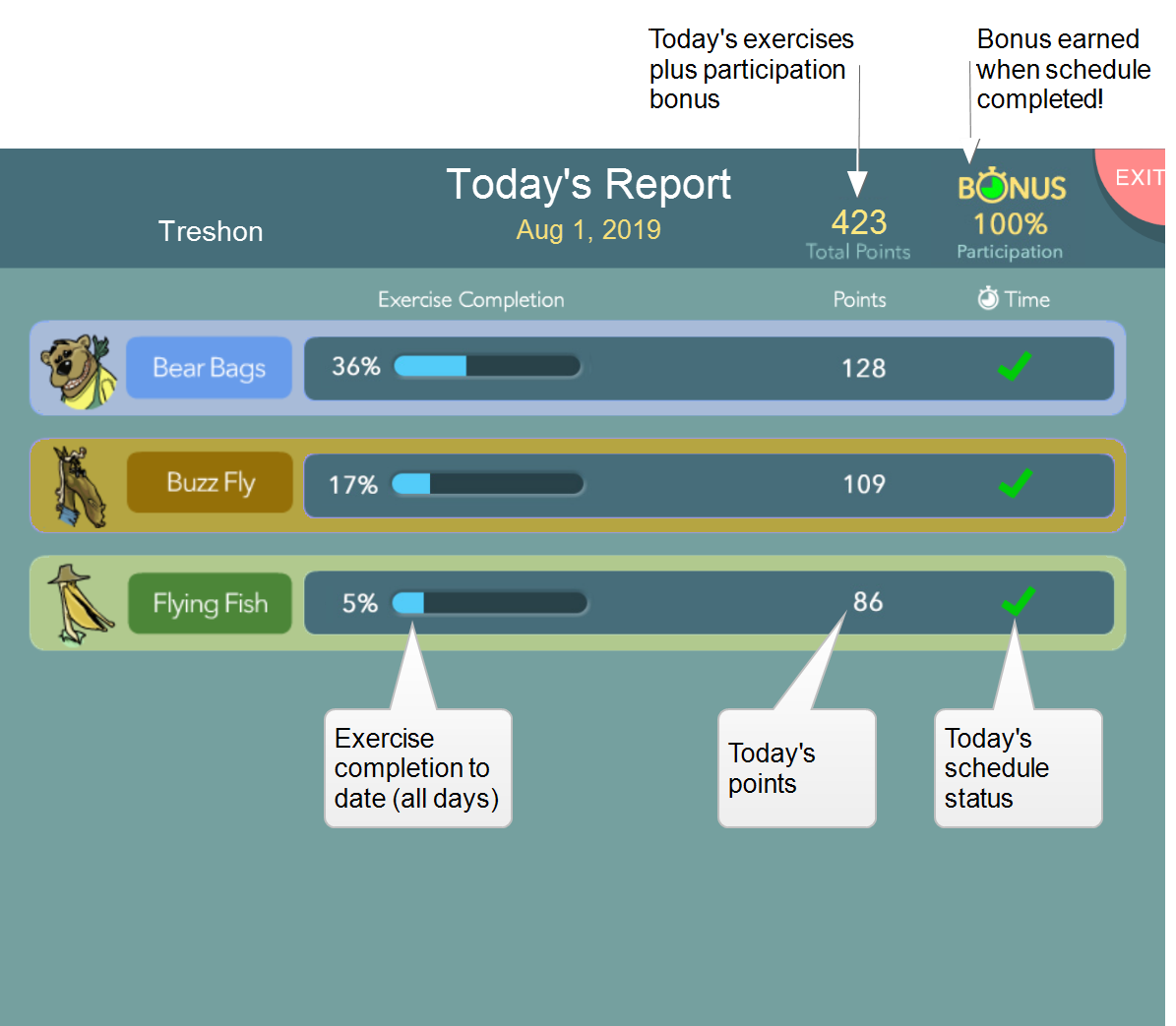
How it works with mySciLEARN
Reading Level 1 is a component of the Fast ForWord product. Here’s a quick overview of how it integrates into the mySciLEARN platform:
- Licensing. Reading Level 1 is included in your Fast ForWord product license and support package. See About licenses.
- Auto Assign. Fast ForWord Auto Assign places students into Reading Level 1. See Fast ForWord Auto Assign.
- Manual assignments. To create your own Reading Level 1 assignments, follow the same steps as any other Fast ForWord component. See Create Fast ForWord assignments.
- Reading Progress Indicator. RPI works with Reading Level 1 just like any other Fast ForWord component. See About Reading Progress Indicator (RPI).
- Starting student sessions. Students access and use the Reading Level 1 component in the same way they use other components. See Start Fast ForWord sessions.
- Monitoring student sessions. You can monitor Reading Level 1 sessions the same way you monitor other Fast ForWord components. See Monitor student sessions from a browser.
- Demos. Both staff and students can demo Reading Level 1 . Additional access points let teachers and students preview more tasks in an exercise. See Fast ForWord demos.
- Student import. Reading Level 1 is integrated into the student import feature. See Import new students from a file.
- iPad. Reading Level 1 works on iPad using the Safari browser. See iPad user guide.
- Reports. Reports are available for all Reading Level 1 exercises. See About reports.