On this page:
About the Points report
The Points report lets students check their points and progress for each completed activity and selection in the student’s library assignment. Points, progress, and achievement scores can be used to help encourage and motivate the student to continue working on Reading Assistant Plus. Students can access the report from the Library screen by clicking the Points button at the top of the screen. To return to the Library screen, students can click the Library button.
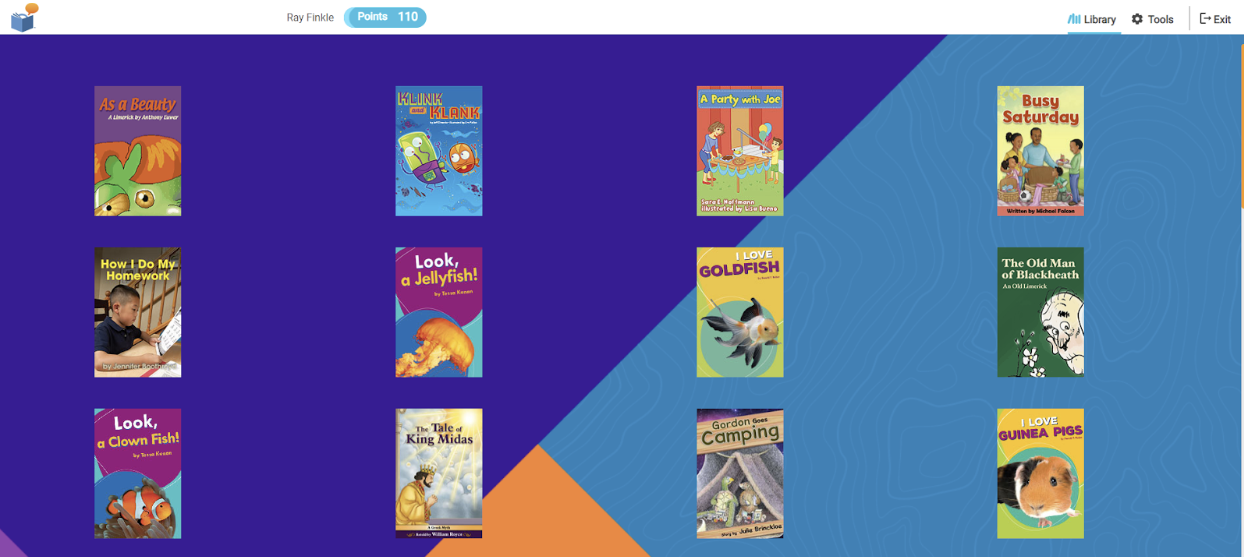
How to use the Points report
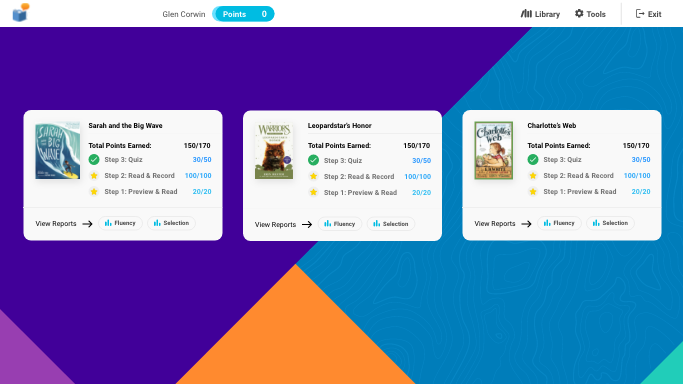
When the student starts working on a selection, that selection appears on the Points report with the following information.
Selection achievement. When the student completes the selection, Reading Assistant Plus measures the student’s achievement in the selection and displays an appropriate achievement marker: a check mark, silver star, or gold star. This marker will not change, even if the student works on the selection again and achieves a higher score. To learn more see Reading Assistant Plus achievement goals.
 Check mark. The student is still developing competency with the material.
Check mark. The student is still developing competency with the material.
 Silver star. Good job! The student has shown competency with the material.
Silver star. Good job! The student has shown competency with the material.
 Gold star. Excellent! The student is accomplished with the material.
Gold star. Excellent! The student is accomplished with the material.
Total Points Earned. The top of the report shows the total points earned in the selection (the student’s high score), compared to the maximum number of points possible. The points will not change, even if the student works on the selection again.
Step 1. The left side shows the achievement marker earned in the Preview and Read activity. The right side shows the points earned out of the maximum possible points in the activity. None of these results will change, even if the student works on the activity again.
Step 2. This left side shows the achievement marker earned in the Read and Record activity. The right side shows the points earned out of the maximum possible points in the activity. None of these results will change, even if the student works on the activity again.
Step 3. The left side shows the achievement marker earned in the Take the Quiz activity. The right side shows the points earned out of the maximum possible points in the activity. None of these results will change, even if the student works on the activity again.
Fluency/Selection links. Completed selections provide links to the Fluency report and Selection report.
Tip: Staff members can review the most detailed performance reports for Reading Assistant Plus, including reports for groups of students, using the Reports in mySciLEARN.