On this page:
Before your students start this activity, make sure the headset and microphone are set up and ready to use. See Allow Reading Assistant Plus microphone access and Complete Reading Assistant Plus microphone check.
About the Read and Record activity
Read and Record is the second main activity in a reading selection. In this activity, Reading Assistant Plus invites the student to perform the following tasks:
- Listen to a model fluent reading of the selection
- Read the selection aloud and receive support when struggling or making errors
- Review the recording using the Play My Reading feature
- Review a fluency report of the reading
Reading Assistant Plus includes English instructional text within this activity. As an alternative, you can choose to present this text in Spanish. To enable Spanish instructional text see General assignment settings.
How students work on Read and Record
After the student completes the Preview and Read activity, the Read and Record step opens. If the student has previously worked on it, the selection automatically starts where the student left off.
Before recording a reading, the student can click the Read to Me button to listen to a model fluent reading of the selection. The student can click any word to hear that word pronounced. Then when ready to read the selection aloud, the student clicks the Record button. If needed, the software prompts the student to complete the
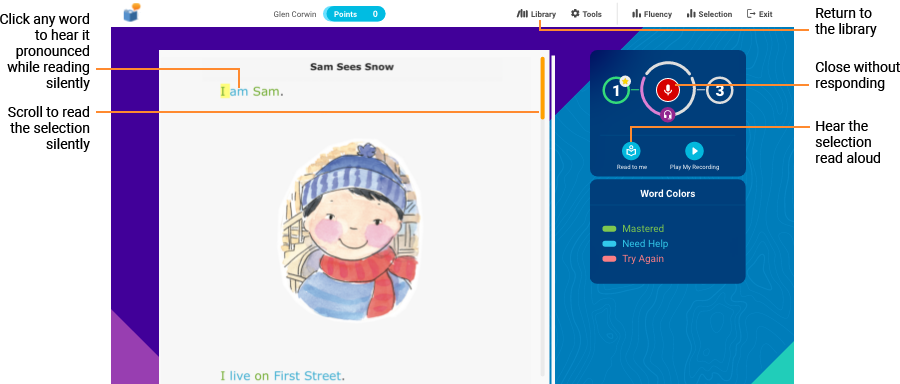
While recording, a red border appears around the book. As the student reads aloud into the microphone, the software highlights the text to be read (usually a sentence) by graying out the rest of the text. This helps guide the reading, while indicating the current location of the reading. As the student reads the text, it turns gray. To pause the recording for a moment, the student can click the Pause button.
For longer selections, when the student reaches the end of the visible text at the bottom of the screen, the component automatically pauses the recording, turns off the red border, and prompts the student to click the red arrow to scroll automatically. When the component finishes scrolling, it turns on the red border to indicate that it’s time to start reading again.
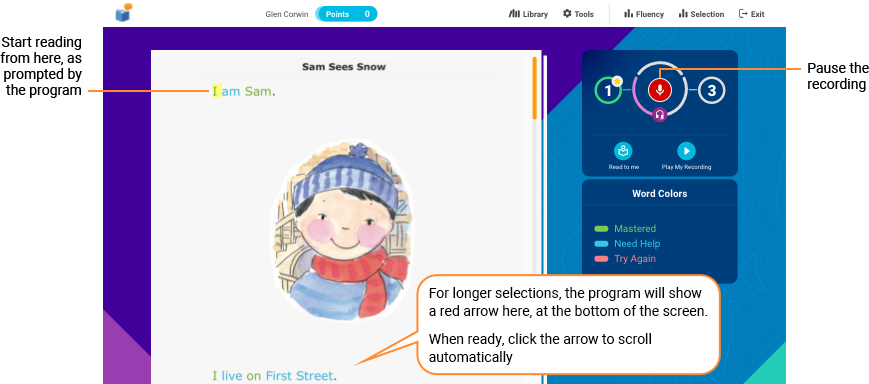
How students get help while recording
If the software does not hear a word read correctly, it gently intervenes by highlighting that word in yellow. The student should read the highlighted word again and then continue reading from that word. If the software still does not hear the word read correctly, it pronounces the word for the student. Again, the student should repeat the pronounced word and then continue reading from that word. The student will have a chance to practice these words later. See Practice your words.
If needed, you can use the speech recognition settings in mySciLEARN to adjust the intervention wait time for a student. You can also adjust the pronunciation correctness to be less or more strict when evaluating word pronunciation. To learn more see Speech recognition settings.
How students complete a reading and play a recording
When the student completes a reading, the software awards points to the student, and then provides the following opportunities for the student to review his/her performance as follows.
Check your fluency
After the student completes a reading, the software opens the Reading Assistant Plus Fluency report. The Fluency report indicates how well the student performed in the reading based on a predetermined words correct per minute (WCPM) goal for that reading. The report also provides a list of words to practice, in alphabetical order. The student can click the Fluency report link any time under his or her name to open the report again.
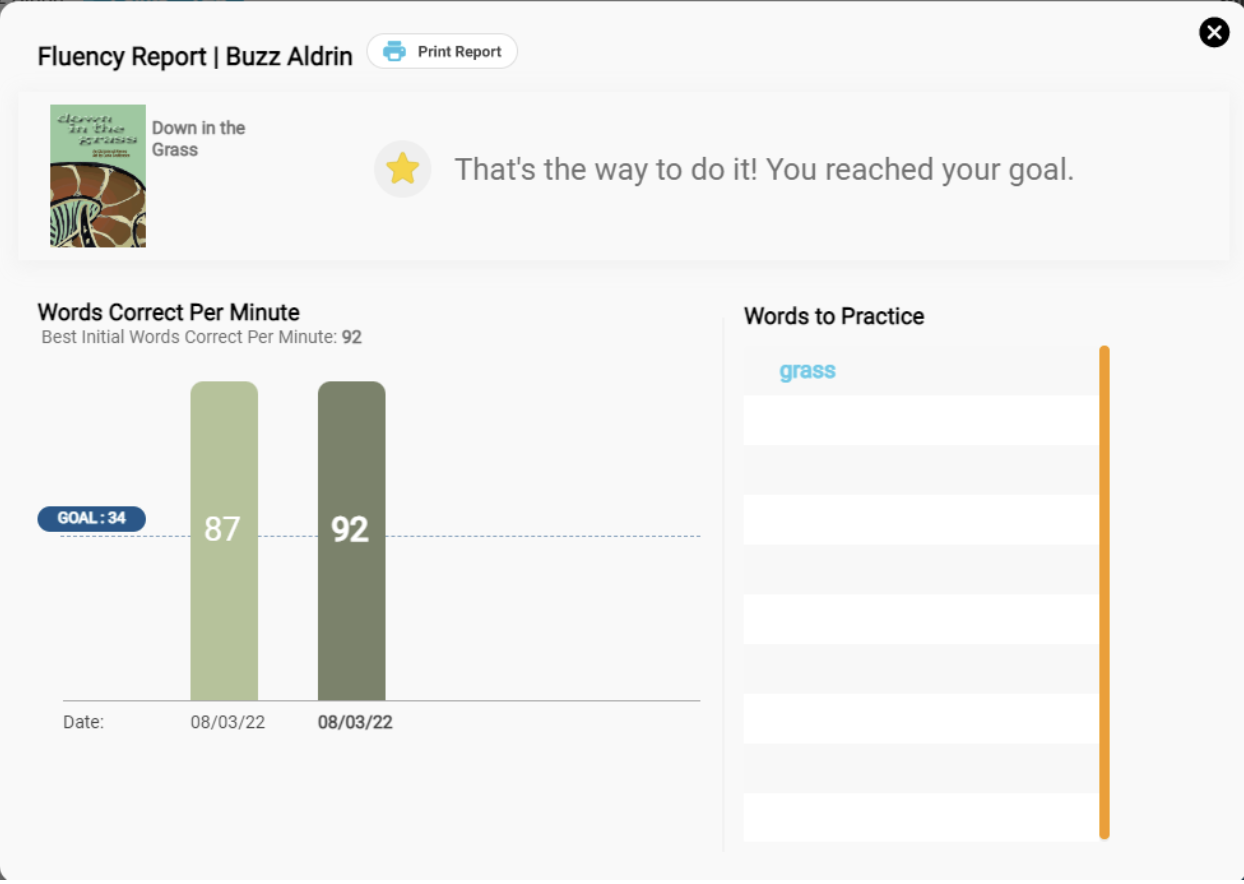
Practice your words
The software uses different colors to indicate how well the student read each word. After the student completes a reading and closes the Fluency report, the Word Colors legend opens and prompts the student to review challenging words in the selection, as needed. Each recorded word appears in either green, blue, or red:
![]() Mastered (green). Word read clearly, recognized by software.
Mastered (green). Word read clearly, recognized by software.
![]() Needed Help (blue). Word not read fluently, but still recognized by software.
Needed Help (blue). Word not read fluently, but still recognized by software.
![]() Try Again (red). Word not read, or word not recognized by software. Intervention provided.
Try Again (red). Word not read, or word not recognized by software. Intervention provided.
The student should review and practice all blue and red words to help improve the next reading. Students can also see a list of these words on the Reading Assistant Plus Fluency report. After a new reading, the software will update the word colors to reflect that new reading.
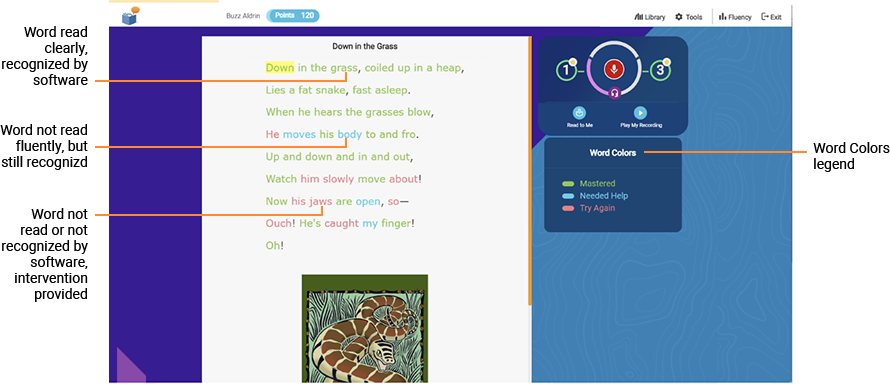
Play your recorded reading
After completing a reading, the student can listen to that reading by clicking the Play My Recording button (the same button also pauses and resumes the playback).
Note: Students can only listen to the most recent recording of a selection. Earlier recordings are not saved.
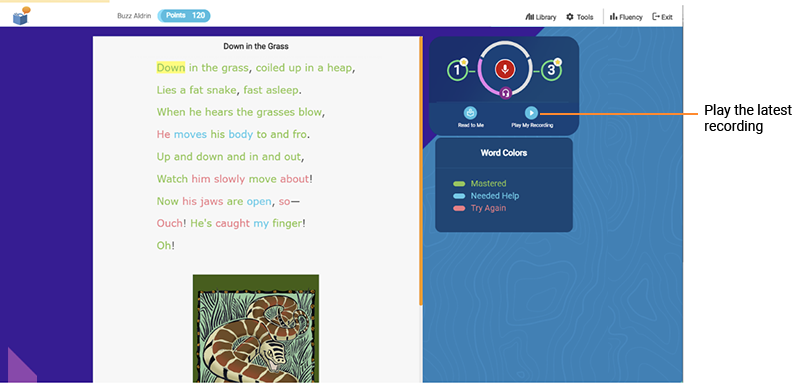
How Read and Record rewards progress
Points. The points counter at the top of the page shows the number of points earned in the activity. Students earn points by completing a reading. The total points available for a reading are based on how fluently the student read the selection. Students can earn a maximum of 100 points, depending on how closely they come to the fluency goal. For example:
Let’s say the fluency goal for a selection is 50 WCPM. The student completes the required readings, (either two or three, depending on their performance), and had a high score of 40 WCPM. That is approximately 80% of the WCPM fluency goal, so the student earns 80 points (40/50 x 100 = 80%, or 80 points).
When the student completes the required readings in the activity, the software chooses the reading with the highest points score and then awards those points to the student. The student can read the selection again at any time, but the points score will not change. To see more points information, the student can check the Reading Assistant Plus Points report.
Progress. While working on an activity, students can see their progress in the activity monitor on the right side of the screen. The circle around the step number indicates the number of required readings in the selection: a minimum of 2 readings and a maximum of 3 readings. As the student completes a reading, the circle fills in (changes from blue to yellow). If a student meets the WCPM target in one of the first two readings, the student is not required to record the reading a third time. When the activity is complete, the circle changes to green. The student can read the selection again, but the circle will not change. For more progress, the student can check the Reading Assistant Plus Points report from the library.
Achievement. When the activity is complete, the step number shows an achievement marker to indicate how well the student did in the activity. This marker represents the best initial score in the activity—the highest score from the first required readings of the selection. The student can record a reading again, but the achievement score will not change. To learn more see Reading Assistant Plus achievement goals.
 Check mark. The student is still developing competency in the activity.
Check mark. The student is still developing competency in the activity.
 Silver star. Good! The student has achieved 75% to 99% of the fluency goal for at least one reading, or met the fluency goal on the third reading.
Silver star. Good! The student has achieved 75% to 99% of the fluency goal for at least one reading, or met the fluency goal on the third reading.
 Gold star. Excellent! The student has met the fluency goal for at least one reading.
Gold star. Excellent! The student has met the fluency goal for at least one reading.

How students complete Read and Record
To complete the Read and Record activity, the student must read each selection at least twice, reaching the fluency goal (WCPM) in one of those readings. Each selection has its own fluency goal, which appears in the Fluency report. If the student does not reach the goal by the end of the second reading, he or she must read the selection a third time. To learn more see About fluency goals.
After that third reading, the activity is considered complete even if the fluency goal is not met. The software awards any points earned and then adds them to the Points counter. The student can choose to read the selection again for additional practice; however, they cannot earn any more points or change their scores in the activity.
When complete, Reading Assistant Plus prompts the student to go on to the next activity, Step 3 – Take the Quiz: Reading Assistant Plus.
Note: When using a recommended progression method (locked or student-selected), the student must complete the Read and Record activity before he or she can move on to the next activity in the selection, Take the Quiz.