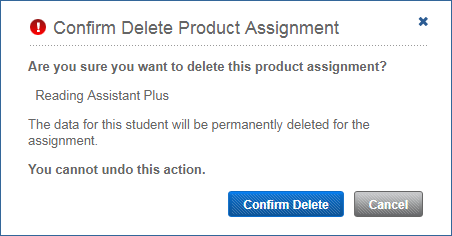On this page:
About stopping/deleting assignments
When you assign Reading Assistant Plus to a student, you can go back at any time and remove that assignment—for either an individual student or multiple students within a group, by either stopping or deleting that assignment. Choose from the following two removal options:
- Stop. Remove student access to Reading Assistant Plus but leave the student's component data intact.
- Delete. Remove student access to Reading Assistant Plus and permanently delete the student's assignment data from the system.
Tip: To stop all component assignments for a group of students, see Stop all assignments.
Stop a Reading Assistant Plus assignment
Perform this task when a student has finished working on Reading Assistant Plus and you still want to keep a record of that student’s work; for example, if that student plans to continue working on another Scientific Learning component. When you stop a component assignment, the software removes the component from the Exercises screen and shows Resume next to the component name in the Assign screen. The component data will remain intact, and the results will continue to appear in the reports. If you click Resume, the student will resume the component from where he or she left off.
To stop all assignments for a group of students, see Stop all assignments.
Note: You cannot stop an assignment for a student who is actively training or using Reading Assistant Plus Auto Initial Assignment.
- In mySciLEARN Manage section, click the Students tab to access the Students page.
- Locate the student in the students list. See The students list.
- Click the student’s name to open that student’s profile.
- In the Assignments section, click the Stop icon next to the component you’d like to stop.
- The student data remains intact in mySciLEARN.
- The component is removed from the Student Exercises screen.
- Resume appears next to the component name on the Student Profile screen. Clicking Resume will resume the component, and the student will start where he or she left off.
If you are using Auto Initial Assignment, make sure it’s turned off. See Set Auto Initial Assignment for your students.
The assignment is immediately stopped and student access is removed.
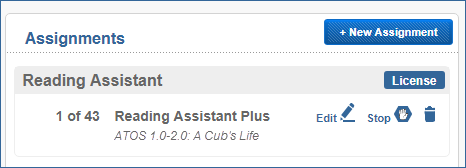
Delete a Reading Assistant Plus assignment
Perform this task when the student will no longer work on the Reading Assistant Plus assignment and you do not want to keep any record of the student’s work on Reading Assistant Plus. Also perform this task if you assigned Reading Assistant Plus by mistake. When you delete a Reading Assistant Plus assignment, the student’s access to Reading Assistant Plus is removed from the Student Exercises page. Additionally, the student’s Reading Assistant Plus data is permanently deleted from the mySciLEARN. If you assign Reading Assistant Plus again, the student will need to repeat any previously completed content.
You can use the delete assignment feature as follows:
- Delete an individual student's assignment from that student’s profile.
- Delete assignments for a group of students from the students list.
You cannot delete an assignment for a student who is actively training.
Warning! Deleting a Reading Assistant Plus assignment permanently removes all the student's component data files from mySciLEARN. The component can be assigned to the student again; however, the student's original reports will be lost.
You cannot delete an assignment for a student who is actively training or using Reading Assistant Plus Auto Initial Assignment.
- In mySciLEARN Manage section, click the Students tab to access the Students page.
- Perform one of the following tasks to delete the assignment. If you are using Auto Initial Assignment, make sure it’s turned off. See Set Auto Initial Assignment for your students.
- Locate the students in the students list. You can filter the student list by using the Browse by School, Filter by My Groups, or Filter by Staff options on the left, or you can search for a student using the Search feature at the top of the screen.
- Click the student’s name to open the profile.
- In the Assignments section, click the trash icon next to the Reading Assistant Plus assignment.
- Select your school from the Browse by School list, if needed.
- Select your group from the Filter by Group list.
- Select the checkbox next to one or more students, or select the checkbox at the top of the students list to select all of the students on the screen.
- Select Delete Assignment from the Manage Assignments menu.
- Select Reading Assistant Plus from the component menu (or, to delete all component assignments, choose All Products from the menu), then click Delete.
- On the delete assignment confirmation message, click Confirm Delete.
- If the student has worked on Reading Assistant Plus, it is removed from the Assignments section and the student’s data files for Reading Assistant Plus are permanently deleted from the system.
- If not, the Reading Assistant Plus assignment is simply erased as if it never existed.
For an individual student using the student’s profile:
For one or more students using the students list:
You can assign Reading Assistant Plus again if needed; however, the student will need to repeat any previously completed content.