On this page:
About the report
When the student completes a reading selection within Reading Assistant Plus, mySciLEARN allows staff members to access the student’s latest recording of that selection—along with other performance details for the selection—in one place. Use the Audio Recordings page to access and manage the latest recordings for a student.
For a detailed explanation about audio recordings, see About Reading Assistant Plus audio recordings. For steps on reviewing the performance details for an audio recording, along with steps on playing and downloading the audio, see Student Report – Reading Assistant Plus Performance Details.
You can only access Audio Recordings for completed selections. If the audio no longer exists for a selection, and the recording is not archived in the student's portfolio, you can still access Performance Details from the reports to review all of the other results. See Student Report – Reading Assistant Plus Performance Details.
- The All Audio Recordings page provides access to the 20 most recent recordings done by the student. If a student rereads a selection in the list, the report automatically replaces the original recording with the new recording.
- The Recording Portfolio lets staff members archive up to 5 recordings for a student. Recordings for the first two selections are automatically saved for benchmarking purposes.
A recording includes only the first 90 seconds of the reading, and includes complete sentences only.
From the Group Implementation report for Reading Assistant Plus, scroll to the Averages by Student table and click the microphone icon next to a student's name:
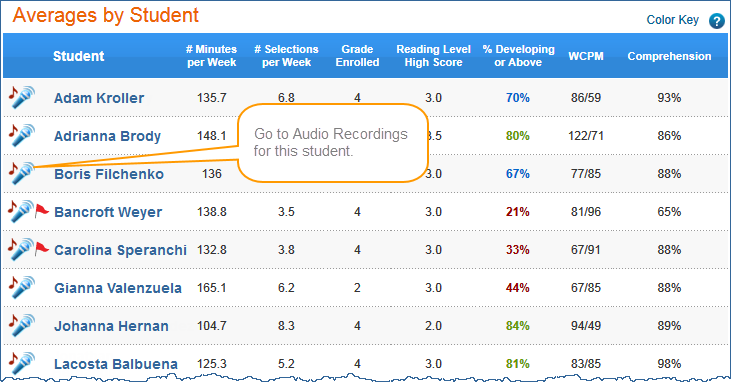
From the Student Implementation report for Reading Assistant Plus, click the Audio Recordings link at the top right of the report:
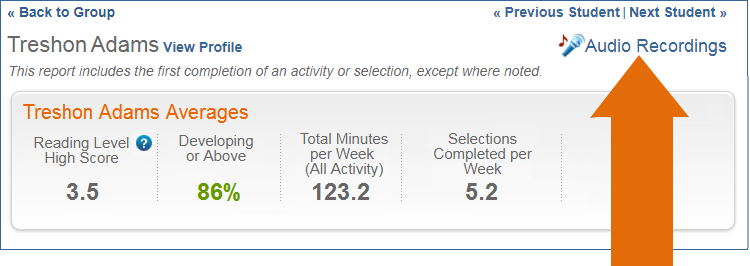
When opened, use the links in the left navigation panel to choose which page you'd like to view:
All Audio Recordings (default). This is the default page when you first access Audio Recordings for a student. When viewing the Recording Portfolio, use the All Audio Recordings link to return to that page and access the student’s recent recordings. The right side of the link shows the total number of available recordings out of the total number allowed (ten). See All Audio Recordings.
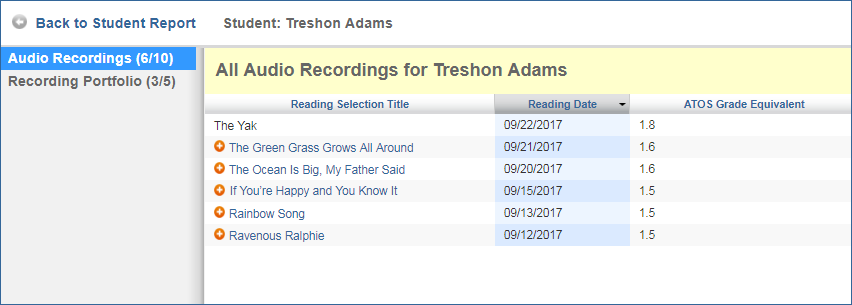
Recording Portfolio. When viewing All Audio Recordings, use the Recording Portfolio link to go to that page and access the student’s saved recordings. The right side of the link shows the total number of saved recordings out of the total number allowed (five). See Recording Portfolio.
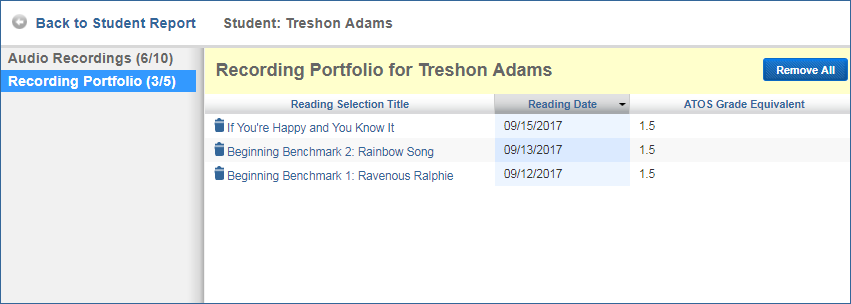
All Audio Recordings
Use the All Audio Recordings page to access a student's last 20 audio recordings, and to save specific recordings to the student’s recording portfolio. The All Audio Recordings page is the default view when you first access a student's audio recordings. It shows the student's most recent recordings organized in a table.
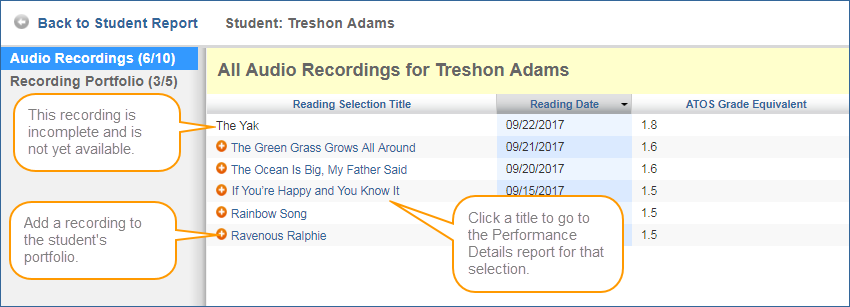
Each recording includes the first 90 seconds of the reading.
Reading Selection Title. This column shows the title of the reading selection. Note that only the most recent recording of the selection is saved here; previous recordings are not available unless they were saved to the student’s recording portfolio. Click a reading selection title to access the Performance Details. See Student Report – Reading Assistant Plus Performance Details for more information. Note that selections that are still in progress do not have a link.
![]() Add to Portfolio. For important or notable recordings, use the Add to Portfolio icon to save a copy of the recording to the student's portfolio. That way, the recording won’t be replaced if the student reads the selection again. When you save the recording, use a unique and meaningful name. This allows you to identify and save multiple readings of the same selection. Note that Reading Assistant Plus automatically adds the latest recording from the first two selections to the student’s portfolio. This way, you’ll have an archived copy of the student’s first recordings from the component. The component adds “Beginning Benchmark 1” and “Beginning Benchmark 2” to the recording titles so you can identify them.
Add to Portfolio. For important or notable recordings, use the Add to Portfolio icon to save a copy of the recording to the student's portfolio. That way, the recording won’t be replaced if the student reads the selection again. When you save the recording, use a unique and meaningful name. This allows you to identify and save multiple readings of the same selection. Note that Reading Assistant Plus automatically adds the latest recording from the first two selections to the student’s portfolio. This way, you’ll have an archived copy of the student’s first recordings from the component. The component adds “Beginning Benchmark 1” and “Beginning Benchmark 2” to the recording titles so you can identify them.
Reading Date. This column shows the date that the reading was recording. The readings are sorted by most recent recording date. Click the column header to reverse the sort order.
ATOS Grade Equivalent. This column shows the ATOS grade equivalent for the selection, indicating the reading level of the selection.
More about All Audio Recordings
If a student rereads a selection, the new recording of that reading replaces the original recording in All Audio Recordings. To keep a copy of a notable or important recording, use the Add to Portfolio icon to save it to the student's Recording Portfolio. You can also download the recording from the Performance Details. See Student Report – Reading Assistant Plus Performance Details for steps.
mySciLEARN only saves the student's last twenty (20) recordings for review. If the audio no longer exists for a selection, and the recording is not archived in the student's portfolio, you won't be able to listen to the recording or download it; however, you can still review the selection text and the other results for the selection. See Student Report – Reading Assistant Plus Performance Details for steps.
Recording Portfolio
Use the Recording Portfolio page to access the student’s archived recordings of the selections. A student's Recording Portfolio lets you archive up to 5 recordings for that student, where they will not be overwritten if a student records a newer reading of the selection or if the audio no longer exists on All Audio Recordings. You can add recordings to a student's portfolio from All Audio Recordings or while reviewing Performance Details. Then, when you access the student's portfolio, it will show those recordings organized in a table.
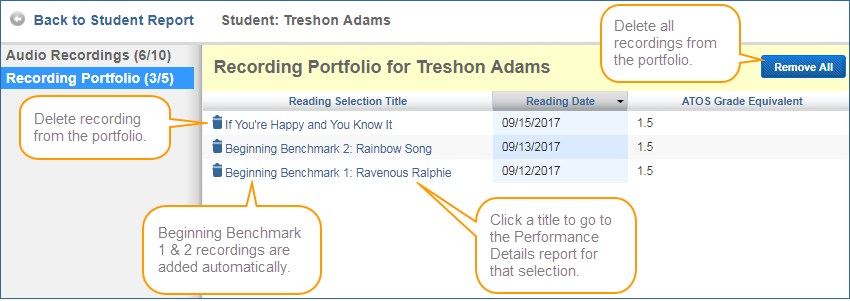
Each recording includes the first 90 seconds of the reading.
Reading Selection Title. This column includes the name of the recording, which will either be the selection title from which the reading was recorded, or a custom name entered when saving the recording to the portfolio. Click a selection title to open the Performance Details screen. See Student Report – Reading Assistant Plus Performance Details to learn more.
Beginning Benchmark 1 and 2. Reading Assistant Plus automatically adds the latest recording from the first two selections to the student’s portfolio. This way, you’ll have an archived copy of the student’s first recordings from the component. The component adds “Beginning Benchmark 1” and “Beginning Benchmark 2” to the recording titles so you can identify them.
![]() Remove from Portfolio. Use the Remove from Portfolio icon next to the reading selection title to delete that recording from the portfolio. Note that removing a recording from a student’s portfolio permanently deletes the portfolio copy from the system. This includes the Beginning Benchmark recordings. If you don't have another copy saved, you'll no longer have access to that recording.
Remove from Portfolio. Use the Remove from Portfolio icon next to the reading selection title to delete that recording from the portfolio. Note that removing a recording from a student’s portfolio permanently deletes the portfolio copy from the system. This includes the Beginning Benchmark recordings. If you don't have another copy saved, you'll no longer have access to that recording.
Reading Date. This column shows the date that the reading was recording. The readings are sorted by most recent recording date. Click the column header to reverse the sort order.
Grade Equivalent. This column shows the ATOS grade equivalent for the selection, indicating the reading level of the selection.
Remove All. Use the Remove All button in the upper right corner to delete all recordings in student’s recording portfolio. Note that removing recordings from a student’s portfolio permanently deletes the portfolio copy from the system. This includes the Beginning Benchmark recordings. If you don't have another copy saved, you'll no longer have access to that recording.
More about the Recording Portfolio
You can only save up to five (5) recordings in a student's portfolio. If you delete a recording from the portfolio, and the recording is no longer available in All Audio Recordings, you won't be able to listen to the recording or download it; however, you can still review the selection text and the other results for the selection. See Student Report – Reading Assistant Plus Performance Details for steps.
You can save multiple recordings of the same selection in a student's portfolio.