On this page:
To learn how to connect and position the headset see Set up the headset. For steps on checking the microphone see Complete Reading Assistant Plus microphone check.
About speech technology
The most important component of Reading Assistant Plus is its patented speech recognition technology, which allows the component to listen and follow along as the
For an in-depth look at how this speech recognition technology works see our whitepaper, Reading Assistant Plus Technology for Guided Oral Reading.
Chrome/Chromebooks
Allow microphone access
The first time the student starts an activity that uses the microphone, the Chrome browser automatically prompts the student to allow microphone access. At the same time, Reading Assistant Plus shows the following message that illustrates how to do this:
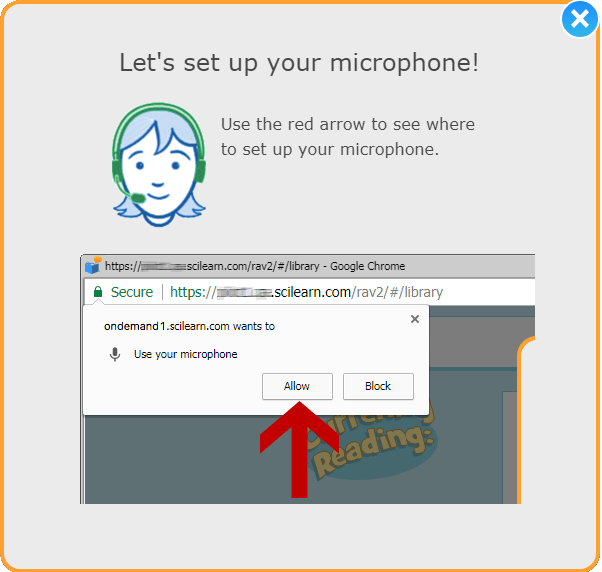
To allow microphone access, click the Allow button at the top of the Reading Assistant Plus web page. The student can continue using Reading Assistant Plus as usual and should not have to set this option again.
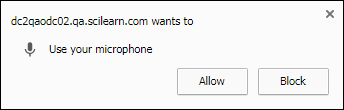
Tip: With Chromebooks, the microphone access setting is automatically saved in each student's Google Account using Chrome's sync ability. This makes sharing Chromebooks among students easy. Learn more »
Restore microphone access (if blocked)
If the student blocks microphone access when prompted, or if microphone access has previously been blocked for Reading Assistant Plus, Chrome will not let the student use the microphone. Instead, the student will see a “Microphone access has been blocked” message when trying to use the microphone. In this case, just follow these steps to allow microphone access in the browser.
This task assumes that the student has started a Reading Assistant Plus session and received the “Unable to access the microphone in the browser” message.
- Click the camera icon
 at the end of the address bar to view the message in Chrome.
at the end of the address bar to view the message in Chrome. - Choose the option "Always allow..." and click Done.
- Have the student exit the Reading Assistant Plus component and start it again.
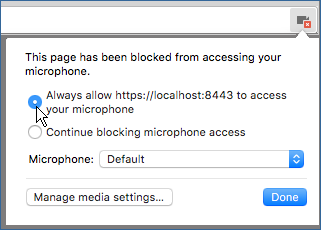
Chrome restarts with microphone access allowed. The student can continue using Reading Assistant as usual and should not have to set this option again.
To troubleshoot general audio issues see Troubleshoot Reading Assistant Plus audio issues.
Firefox
Allow microphone access
The first time the student starts an activity that uses the microphone, Firefox automatically prompts the student to allow microphone access. At the same time, Reading Assistant Plus shows the following message that illustrates how to do this:
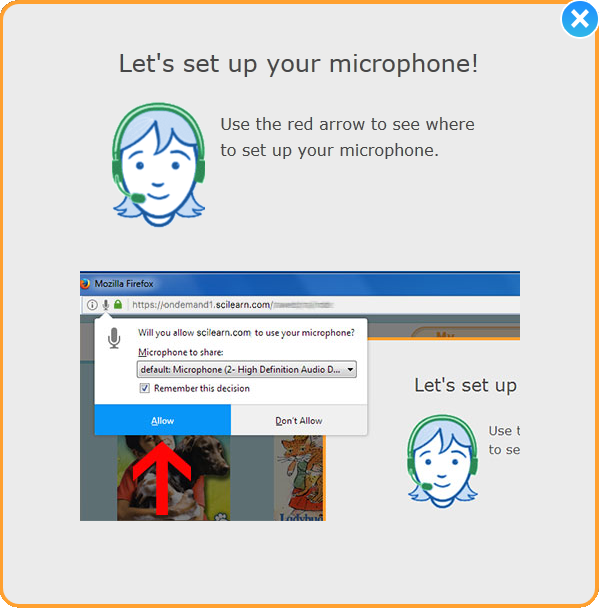
To allow microphone access, choose the following options at the top of the Reading Assistant Plus web page.
- Leave the Microphone to share option as is. The component will automatically choose the correct device for you.
- Choose Remember this decision. This way, the student should not be prompted again.
- Click the Allow button.
The student can continue using Reading Assistant Plus as usual and should not have to set this option again. Note that in some cases, Firefox may prompt the student more than once to allow the microphone. This is an issue with the Firefox browser. You can always try using another browser.
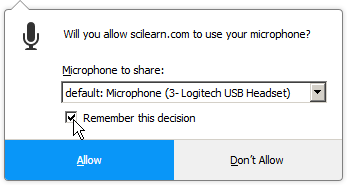
Restore microphone access (if not allowed)
If the student does not allow microphone access when prompted, or if microphone access has previously been denied for Reading Assistant Plus, Firefox will not let the student use the microphone. Instead, the student will see a “Microphone access has been blocked” message when trying to use the microphone. In this case, just follow these steps to allow microphone access in the browser.
This task assumes that the student has started a Reading Assistant Plus session and received the above message.
- Click the microphone icon at the start of the address bar to view the Permissions message in Firefox.
- Click the X next to Blocked Temporary to clear the permission setting and be prompted again.
- Have the student exit the Reading Assistant Plus component and start it again.
- Follow the steps in Allow microphone access.
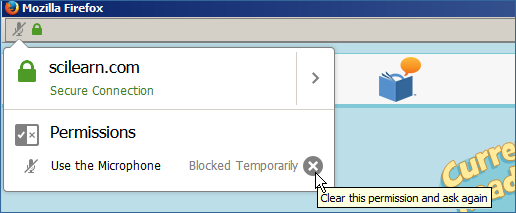
When it restarts, Firefox prompts the user to allow microphone access.
The student can continue using Reading Assistant as usual and should not have to set this option again. Note that in some cases, Firefox may prompt the student more than once to allow the microphone. This is an issue with the Firefox browser. You can always try using another browser.
To troubleshoot general audio issues see Troubleshoot Reading Assistant Plus audio issues.
Microsoft Edge
Allow microphone access
The first time the student starts an activity that uses the microphone, the Microsoft Edge browser automatically prompts the student to allow microphone access. At the same time, Reading Assistant Plus shows the following message that illustrates how to do this:
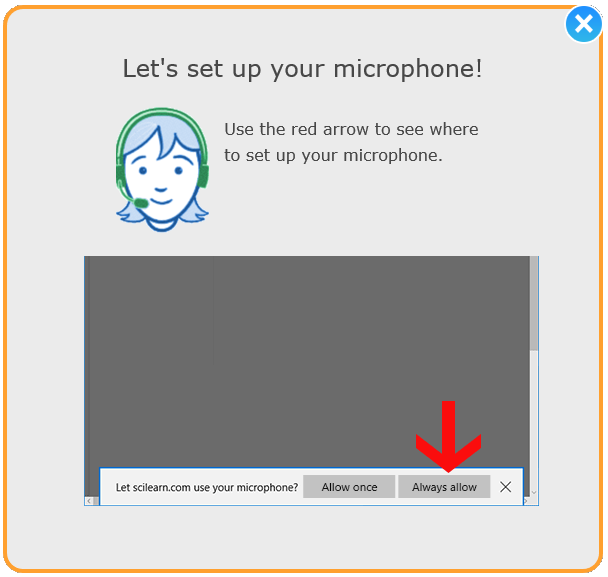
To allow microphone access, click the Always Allow button at the bottom of the Reading Assistant Plus web page. The student can continue using Reading Assistant Plus as usual and should not have to set this option again.

Restore microphone access (if not allowed)
If the student denies microphone access when prompted, Microsoft Edge will not let the student use the microphone. Instead, the student will see a “Microphone access has been blocked” message when trying to use the microphone. In this case, have the student exit and restart the component. Microsoft Edge will prompt the student to allow microphone access again in the browser. See Allow microphone access for steps.
To troubleshoot general audio issues see Troubleshoot Reading Assistant Plus audio issues.
Safari on iPad
Each session, when the
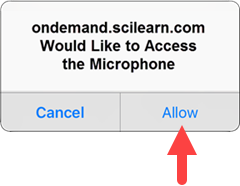
If the
To troubleshoot general audio issues see Troubleshoot Reading Assistant Plus audio issues.