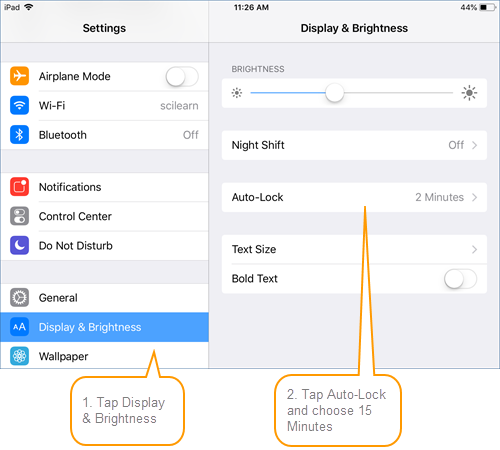Set up iPad for student use
On this page:
Set up the components for Safari
Add mySciLEARN bookmark to Home screen
Because the components work within the Safari browser, they do not come with a bookmark for the Home screen. Good news: we’ve made one for you! The mySciLEARN bookmark links directly to the Student Login page in Safari. The student can use it to open Safari, log in to mySciLEARN on iPad, and start using the new Fast ForWord components on iPad.
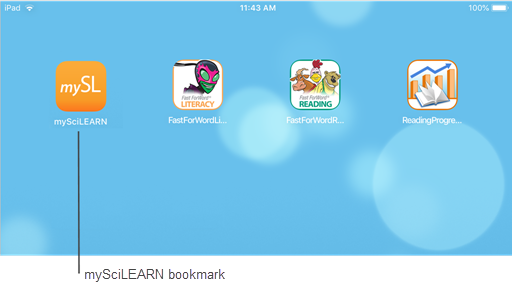
Follow these steps to add the mySciLEARN bookmark to the Home screen. ![]() Or watch the video below.
Or watch the video below.
- In Safari, go to the Student Login page www.myscilearn.com/learner
- Choose your school or district, if it does not already appear on the Student Login page. See Log in on iPad.
- Tap the Share button in the toolbar.
- Scroll to the right and choose Add to Home Screen.
- Tap Add to confirm.
 Video: Add mySciLEARN bookmark to iPad
Video: Add mySciLEARN bookmark to iPad
Remove any outdated Fast ForWord mobile apps
Feel free to delete any outdated Fast ForWord mobile apps from this device, as needed. Deleting these apps will not delete student reports.
- On the Home screen, lightly touch and hold the mobile app until it jiggles.
- Tap the X in the upper-left corner of the mobile app.
- Tap Delete to confirm.
Set iPad Display Auto-Lock to 15 minutes (Reading Assistant Plus)
As a protection mechanism, iPad is designed to automatically go into sleep mode and lock the screen when idle. During some of the Reading Assistant Plus activities in which the student is not actively interacting with the device—for example, during the Read to Me activity—this auto-locking feature can interrupt the session and cause issues with the product. To avoid these issues and still allow sleep mode functionality, set Auto-Lock to its maximum time (15 minutes).
To set iPad Auto-Lock to 15 minutes:
- Go to Settings > Display & Brightness.
- Tap Auto-Lock, then choose 15 Minutes.