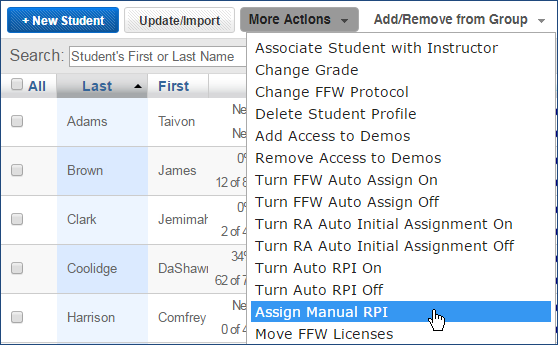Reading Progress Indicator includes an option that, when enabled at the school level, lets instructors manually administer RPI assessments to their students, as a supplement to the assessments automatically administered by the system. To learn about assessments About Reading Progress Indicator (RPI).
When Manual RPI is turned on for a school, instructors can use the More Actions menu to assign Manual RPI assessments to any of their students who are currently using RPI. The assessment will be presented on the student’s next work session, as usual (to learn more see Take RPI assessments).
Note: Before using this feature, see About Manual RPI to learn how to effectively implement it at your school. In general, it’s best to limit the number of RPI assessments a student has to take in a school year. Also, be mindful about assigning them; once you’ve created a Manual RPI assignment, you cannot remove it, and the student will be required to complete the test.
- In mySciLEARN Manage section, click the Students tab to access the Students page.
- Perform one of the following tasks. An RPI assessment will be presented on the student’s next training session.
- Click the student’s name to open that student’s profile.
- Make sure that the student has RPI turned on (required).
- Click the Assign Manual RPI button, or select Assign Manual RPI from the More Actions menu if you’re a district manager or school manager.
- Click Assign to confirm the action. An RPI assessment will be presented on the student’s next training session.
- Select the checkbox next to the students, or select the All checkbox at the top of the students list to select all of the students on the screen.
- Make sure that those students have RPI turned on (required).
- From the More Actions menu, select Assign Manual RPI.
- Click Assign RPI to confirm the action. An RPI assessment will be presented on the student’s next training session.
For an individual student using the student’s profile:
If you don’t see this button (and the student has RPI on), your school may not have enabled Manual RPI access. Check with your school manager.
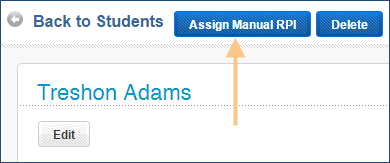
For one or more students using the More Actions menu:
If you don’t see this menu item (and the student has RPI on), your school may not have enabled Manual RPI access. Check with your school manager.