On this page:
About staff import
As a district manager, use the Import feature on the Staff page to add large numbers of staff members into mySciLEARN at one time. For information on adding individual staff members, see Add, edit, and delete staff.
Access the Import feature
To access the Import feature, log in to mySciLEARN, click the Staff tab to open the Staff page, and click the Import button at the top of the page. You can mass import staff members based on your role:
- District managers can always access this feature.
- School managers cannot see the Import button and cannot access the feature.
Importing staff from a file includes the following three steps.
Step 1 – Create a CSV import file
The first step in the import process is to create a CSV file that includes the staff information you plan to import into the system. A CSV file (sometimes called a comma-delimited file) uses commas to separate staff information into columns and fields, and uses lines (rows) to separate each individual staff member. mySciLEARN uses a CSV file to add the staff information to our system and create the staff members.
For example, the following staff information—First Name, Last Name, Employee ID, Assigned Role—would look like this in a CSV file. The first line is always the header:
FIRST_NAME,LAST_NAME,ASSIGNED_ROLE,EMAIL,SCHOOLS
Jane,Doe,school manager,jdoe@district.com,123456
John,Doe,instructor,johndoe@gmail.com,234546&234577
You can create a CSV file one of two ways.
Generate a CSV import file
mySciLEARN lets you to automatically generate a CSV template file that follows our requirements. If you already have your own CSV file, you can use that file instead—see Create your own staff CSV file to learn more.
- In mySciLEARN Manage section, click the Staff tab to access the Staff page.
- Click the Import button at the top of the page. If you cannot see the Import button, you do not have permission to access this feature. Contact your district manager.
- On the Import Staff screen, expand the Basic Fields category to review the fields you can include in your template.
- Add any additional fields to your template by checking the box next to those fields. To generate a CSV template with only the required fields, click the Save Template button without making any changes to the categories.
- Click the Save Template button and follow the prompts to save the file to your local computer.
Each field corresponds to specific staff information. Fields with an asterisk are required and must be included in your template (they cannot be deselected). For a definition of each field see the tables in Step 2 – Edit and format the CSV file.
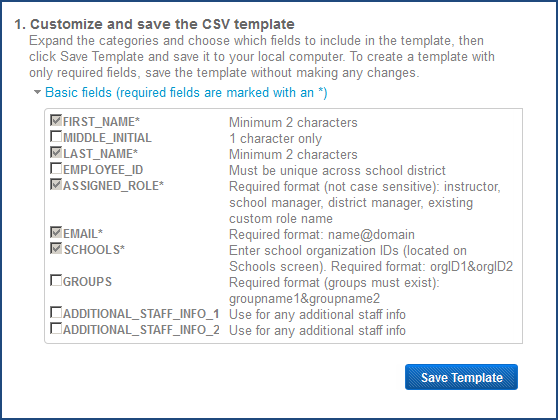
If your browser asks you to choose between opening and saving the file, choose to save the file. Otherwise, the file may not be created properly and you'll need to generate the CSV file again.
Advance to Step 2 – Edit and format the CSV file.
Create your own staff CSV file
As an alternative to using our CSV template file to import new staff members, you can create and use your own CSV file. For example, if you’ve already created a CSV file for importing staff into mySciLEARN last year, you can use that file again as needed.
When using your own CSV file, you'll need to edit the file to conform to our expected format. You'll also need to add a header line to your CSV file that includes the correct mySciLEARN header names. Follow these steps. To learn more about formatting requirements see Step 2 – Edit and format the CSV file.
- Generate a new CSV template that includes the fields you want to include in your CSV file (see Generate a CSV import file).
- Either copy the template header into your CSV file or copy your staff info into the template below the header line.
Step 2 – Edit and format the CSV file
After creating a CSV import file, you'll need to edit that file to add your staff information. Use a spreadsheet program such as Microsoft® Excel (save the file in CSV format) or a text editor software program such as Microsoft® Notepad or Apple’s TextEdit.
When adding staff information in the file, make sure it conforms to these requirements:
- Use a separate line (row) for each staff member.
- Enter data in all of the required fields for each staff member or the file will not be accepted. Required fields are marked with a red asterisk in the following table.
- Make sure that the information in each field conforms to the format requirements and does not include invalid or extra information (such as a school that does not exist).
- If you're using your own CSV file instead of our template file, add a header line (row) at the top of the file with header names that conform to the required format.
- Unless otherwise indicated in the table, only use the following characters in the file: alphanumeric, spacebar, minus sign (as a hyphen), underscore.
Follow these formatting requirements for the CSV file. Required fields are marked with a red asterisk *
|
Header name |
Description and requirements |
|
* |
Minimum 2 characters. |
|
|
One character only. |
|
* |
Minimum 2 characters. |
|
EMPLOYEE_ID |
A ID you'd like to associate with the staff member. Must be unique across the school district. |
|
* |
The new staff member's role in mySciLEARN. For custom roles, the custom role must already exist in the system. Standard role name: Custom role name. Example: reading specialist |
|
* |
An existing email address for the staff member, to be the username (login email) when logging in to the system. Will also be used to send the staff member login details and a link for creating a password.
|
|
* |
Organization ID for a school or district to associate with the staff member. See Schools page in mySciLEARN. For district managers, use the district organization ID. To associate a school manager with multiple schools, use an ampersand (&) with no spaces to separate the IDs. Example: 23456&34567 |
|
GROUPS |
Group ownership for instructors. Enter the name of the group. Example: Fall 2010. Group must already exist in the system. For multiple groups, use an ampersand (&) with no spaces to separate group names. Example: Fall 2010&After school |
|
ADDITIONAL_STAFF_INFO_1 |
Additional staff information. |
|
ADDITIONAL_STAFF_INFO_2 |
Additional staff information. |
Step 3 – Upload the CSV file to import the staff members
To add the staff to mySciLEARN, use the CSV import file you've created and validated in the first two steps. If you have not yet set up your CSV import file, complete those tasks first. See Step 1 – Create a CSV import file and Step 2 – Edit and format the CSV file.
- In mySciLEARN Manage section, click the Staff tab to access the Staff page. If you cannot see the Staff tab, you do not have permission to access this page.
- Click the Import button at the top of the page to access the Import Staff screen. If you cannot see the Import button, you do not have permission to access this feature.
- On the Import Staff screen, under step 3, click Browse to navigate to your CSV import file, then select it.
- Click Import.
- If no errors are detected, continue with step 5. Otherwise, the system displays an error message. To access a detailed list of these errors, click the download error file link. If needed, you can save that error list as a text file on your desktop, or copy and paste the error list into a text file. Then you can correct the errors in the import file and return to the first step in this task.
- On the Import Staff Summary screen, click Confirm Import to import the staff.
- If your file does not include any errors, all of the staff members in the file are imported into the system.
- If your file includes staff rows with errors, those staff members are skipped during the import process. Follow the instructions to view a comprehensive list of errors. If needed, you can save that error list as a text file on your desktop, or copy and paste the error list into a text file. Correct the errors and try again.
- Close the success message to end the process.
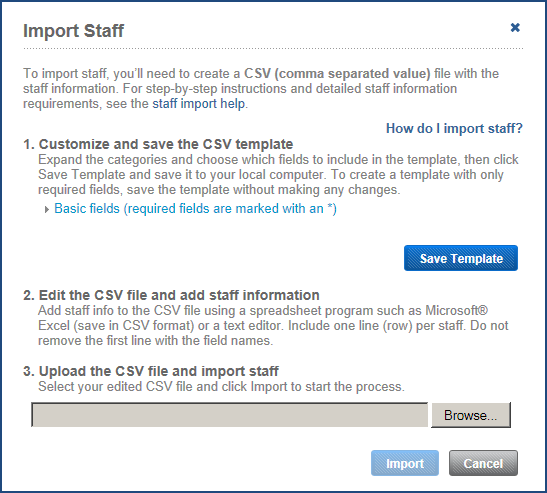
The Import Staff Summary screen appears.
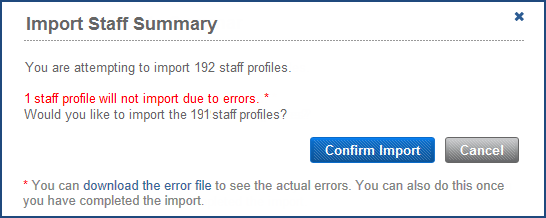
A message appears when the import is complete. If you are importing large numbers of staff members, this may take a few moments.
Before the staff member can access mySciLEARN, he or she must review the confirmation email from Scientific Learning, which includes important login and account information, and then use the link in the email to create a staff password.