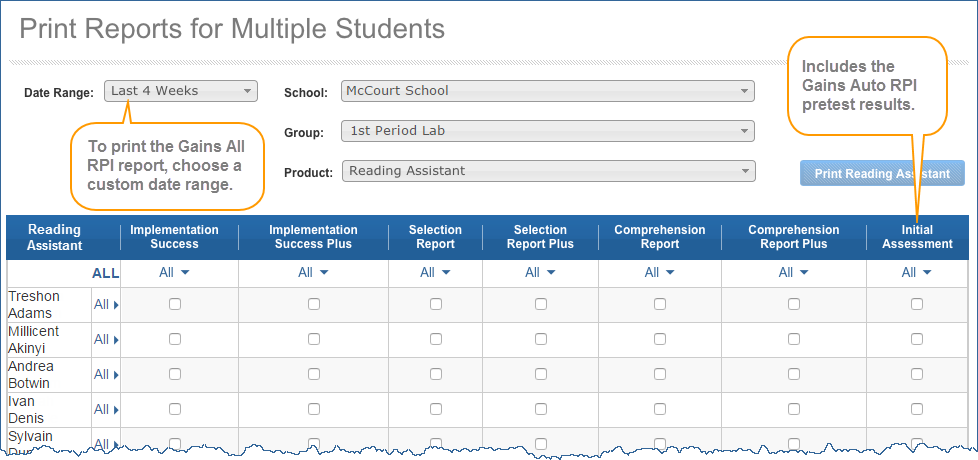Print reports
On this page:
About printing reports
When viewing the reports, use the Print menu in the Reports page header to print a PDF report for parents, staff, or other interested parties. Depending on your platform and browser settings, the PDF report will download and open in the current window or in a separate window. PDF documents are usually opened by the Web browser's default PDF application. If you are not able to download and open the report, you may need to install Adobe® Reader®, which is a free download from Adobe's Web site.
- Print this report . You can print any of the reports by using the Print This Report option in the Print menu.
- Print multiple student reports. You can print multiple student reports for groups of students by using the Print Student Reports option in the Print menu.
Print a report
Use the Print This Report option in the Print menu to print a copy of the report you're viewing. This option opens a PDF version of the report, which you can then save to your local computer or send to a printer.

- Navigate to the report you would like to print so that it is displayed on the Reports page.
- Select Print This Report from the Print menu at the top right of the page to open the report in your computer's PDF viewer.
- When viewing the Student Progress report, you can print specific sections of that report by selecting that option from the Print This Report menu (these options only appear in the menu when viewing the Progress report). For details on the report see Student Report – Fast ForWord Progress.
- Follow the directions in the PDF viewer to save and/or print the file.
Print multiple student reports
Use the Print Student Reports option in the Print menu to print multiple reports for a group of students. This option opens a single PDF file that includes all of the students reports you've chosen to print, along with a table of contents that allows you to jump to a report by choosing its title. You can save the PDF file to your local computer or send it to a printer, just like printing a single report.

Which reports can I print?
You can include the following student reports in the PDF file:
- Fast ForWord Progress (All sections)
- Fast ForWord Progress Overview
- Fast ForWord Progress Overview and Details
- Fast ForWord Progress by Date
- Fast ForWord Errors
- Fast ForWord Errors Last Participation Day
- Fast ForWord Weekly Growth
- Fast ForWord Usage
- Reading Progress Indicator
When printing multiple reports, mySciLEARN includes each week that the student worked on the component within the selected date range. If a student does not have any data for one or more of the selected reports, mySciLEARN will not include those reports in the PDF file. If a student does not have any data for all of the selected reports, mySciLEARN will not generate the PDF file.
You cannot include reports for all Scientific Learning components in the same print job.
Printing Reading Progress Indicator reports
To print the RPI All assessment reports (which include Manual RPI tests), choose a custom date range that includes the assessment results you’d like to print. This report will then appear in the table, listed as Reading Progress Indicator (All RPI Tests Within Date Range).
How to print multiple student reports
- While viewing reports on the Reports page, select Multiple Student Printing from the Print menu at the top right of the page.
- On the Print Reports for Multiple Students screen, filter the student reports for your group.
- Choose a date range for the reports from the Date Range menu, as needed. See About report date ranges. To print the RPI All assessments report, which includes Manual RPI tests, choose a custom date range.
- If you're a district manager, or a school manager with multiple schools, choose a school from the Schools menu.
- If you have access to multiple groups, choose your group from the Group menu.
- Choose a program from the Program menu: Fast ForWord.
- Select the student reports you'd like to print for the selected component and click the corresponding print button.
- To select all reports for one student, click the All button after that student's name.
- To select one report for all students, click the All button below that report's title.
- To select all reports for all students, click the ALL button in the upper left corner.
- Follow the directions in the PDF viewer to save and/or print the file.
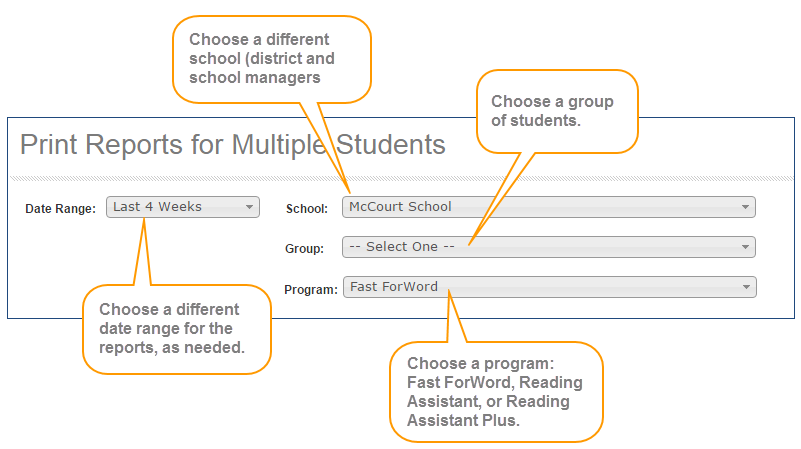
When you click the print button, a PDF file with all of the selected reports opens in your computer's PDF viewer. If you've selected a large number of reports, it may take a few minutes to generate the PDF file.
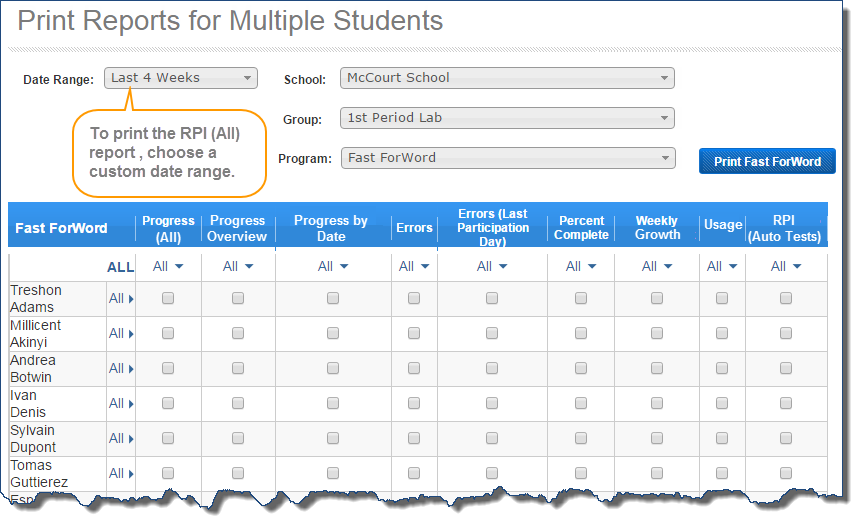
Fast ForWord reports