On this page:
What are date ranges?
The mySciLEARN reports measure student activity on a weekly basis. That is, with the exception of a few graphs and charts, the reports automatically focus on the most recent weeks of student activity, providing an up-to-date assessment of student performance and compliance. The date range feature allows you to customize this view based on specific periods of student activity. Choose from three weekly date ranges and a custom date range option.
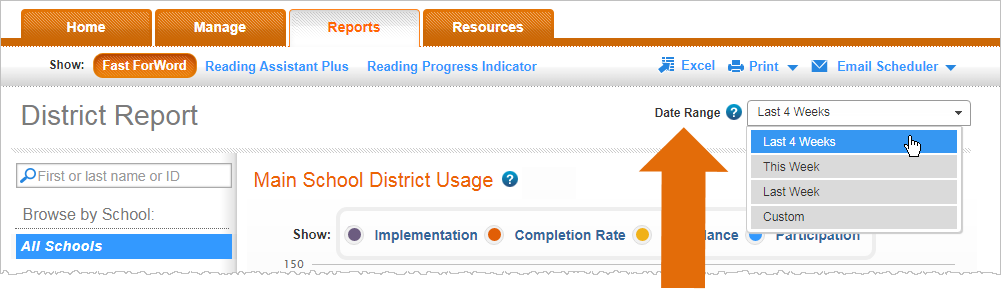
How date ranges work
The date range feature provides four date range options: Last 4 Weeks, This Week, Last Week, and Custom. Each time you access the Reports page, mySciLEARN automatically uses the Last 4 Weeks date range for the reports. To use another date range, click the Date Range menu in the upper right corner of any report and choose the desired date range. The new date range will remain in effect until you navigate away from the Reports page.
A calendar week starts on Sunday and ends on Saturday.
Last 4 Weeks
The Last 4 Weeks date range includes student activity for the current calendar week (last Sunday through this Saturday) and the previous three calendar weeks. This is the default date range when you first access the Reports page.
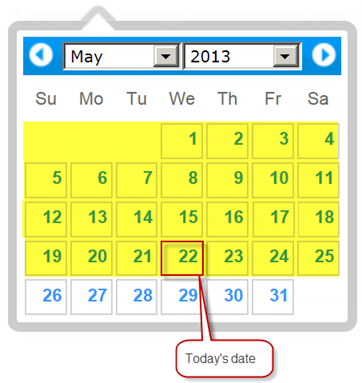
This Week
The This Week date range includes student activity for the current calendar week only (last Sunday through this Saturday).
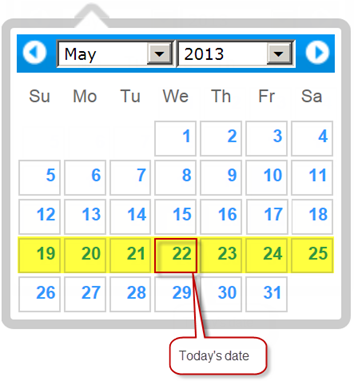
Last Week
The Last Week date range includes student activity for the previous calendar week only (previous Sunday through last Saturday). Because this date range does not include the current date, you may not see the status update and alerts. See About report status updates and alerts.
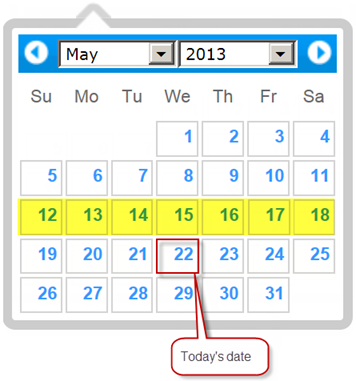
Custom
The Custom date range includes student activity for the weeks in that custom date range. If you select a custom date range with a date that falls mid-week, the date range will automatically expand to include the entire calendar week with that date. You can also set a custom date range when emailing a report one time. For more information see Email reports.
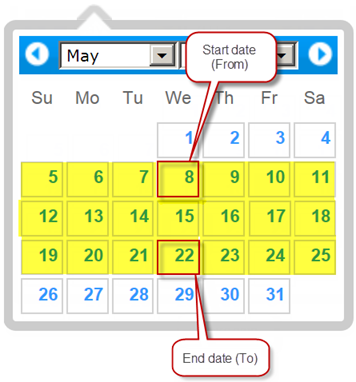
Set a custom date range
- From any report, click the Date Range menu in the upper right corner of the page and choose Custom.
- Choose any date range that starts on a Sunday and ends on a Saturday:
- In the From field, select any Sunday.
- In the To field, select any following Saturday.
- Click Go. The new date range will remain in effect until you navigate away from the Reports page.
If you choose a date that falls mid-week, mySciLEARN will automatically extend the date range to include the entire calendar week with that date.
A few reports that work differently
Most of the district, school, and group reports follow the rules explained in How date ranges work. However, the date ranges work slightly differently when viewing the gains reports and the following student level reports.
- Reading Progress Indicator reports. Include results based on RPI assessment completion. Varies based on the report view:
- Auto Assessments. If a student completed a follow-up assessment within the date range, the reports will include that student's activity from their initial Auto RPI assessment (which may be before the date range) to the latest follow-up Auto RPI assessment in that date range.
- All Assessments. If a student completed at least one assessment within the date range, the reports will include that student's activity from the first assessment in the date range to the last assessment in the date range.
- Fast ForWord Student Progress. Includes student activity based on the different report sections:
- Student Averages chart. Includes student activity for the weeks in the date range.
- Progress graph. Includes all student activity, with the student activity for the days in the date range highlighted in blue.
- Progress table. Includes student activity for the weeks in the date range.
- Exercise Progress by Date table. Includes all student activity, as long as one day of activity falls within the date range.
- Progress Details report. Includes all student activity, regardless of the date range.
- Error reports. Include student activity for the days in the date range.
- Errors – Last Participation report. Includes any errors made by the student on the last training day of each exercise, independent of the date range.
- Fast ForWord Student Usage. Includes all student activity, as long as one day of activity falls within the date range.
- Fast ForWord Student Weekly Growth. Does not use the same Date Range menu; instead, you can scroll through the entire range of weeks for that student.