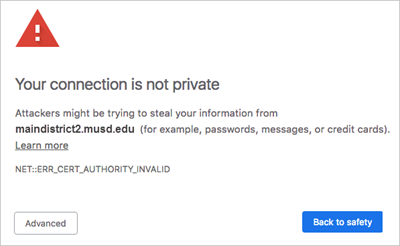On this page:
Testing steps
Perform the following tests to check that your content server is set up correctly and can access and cache the product content files.
Test 1. The student’s device can access the content server
You can run this test before adding the content server settings in mySciLEARN, if needed.
- On any client computer or device at the school, open a browser.
- Access each of the following URLs. Replace hostname.example.com with the hostname of the content server computer, which appears on the Performance screen in mySciLEARN, if you’ve already added the settings.
- https://hostname.example.com/ffwd-html5/ping.txt
- For each URL, verify that the word “pong” shows in the browser window.
HTTPS/SSL
Note: If you are not using the default ports for the content server, include the port after the hostname in the URL. For example, if you are using port 8443 instead of port 443, use this URL: https://hostname.example.com:8443/ffwd-html5/ping.txt
If the test fails, see Troubleshooting.
Test 2. The content server can access and cache the content
When the students start using the product, the content server will start building a cache of files. To make sure it’s actively working, you can check the content server cache to make sure files are being added.
- Open the cache folder on the content server (the default location is C:\ecat-cacheroot)
- Verify that the folder starts caching folders and files:
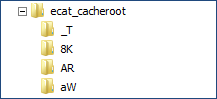
If the test fails, see Troubleshooting.
Troubleshooting
If a client workstation loses connection to the content server for any reason—such as server or network failure—the system will automatically start accessing the content from Scientific Learning for that session. This way, the student can continue using the product. The next time the student logs in, the system will try the content server again.
If you’ve tried all the tests and tips but you still can’t get the content server to work, contact Carnegie Learning Customer Support for assistance.
Restart the content server
To quickly resolve any issues, try restarting the Apache HTTP server software. The easiest way to do this is to restart the content server computer. Then, repeat the tests.
Unable to start Apache service
If you are unable to start the Apache service on the content server, it’s possible that the Apache cannot find the SSL certificate and/or key file. Check the Apache log file to confirm: Apache24/logs/error.log.
To correct the issue, make sure that both SSL files have been placed in the correct location, and that the Apache configuration file has the correct path. See SSL certificate installation.
Invalid SSL certificate
The student client will bypass the content server if the SSL certificate or key file is not valid. To check for this, run the tests and look for an “invalid certificate” error in the browser.
To correct the issue, install a valid certificate and key file on the content server computer. See SSL certificate installation.