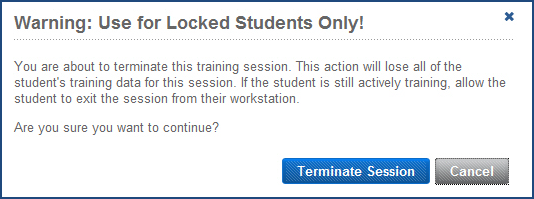Monitor student sessions from a browser
On this page:
About the Monitor screen
The Monitor screen in mySciLEARN allows you to watch a group of students as they train, providing real-time participation details for each student's exercise session. It lets you check in and see exactly what component and exercise each student is working on, or whether a student is working at all. You can monitor students that are working in another classroom or building and get feedback on each student’s status.
Access the Monitor screen from the Students page while viewing a group (see The students list for steps). Turn the Monitor on or off using the slider on the right side of the page. The Monitor provides information based on the current component your students are using. (If a student is taking an RPI assessment, the monitor shows "Reading Progress Indicator" as the current component.) The session details for each component are described as follows.
Monitor Fast ForWord sessions
The Monitor shows the following details for all current Fast ForWord training sessions in the selected group:
- The student name and the current Fast ForWord component
- The current exercise in the Fast ForWord component
- The number of trials taken and the minutes remaining in the exercise
- The number of exercises remaining in the day's protocol
- An Unlock icon that lets you manage a locked training session (appears for locked sessions only; see for details)
- A red X icon that stops the student’s training session, which should only be used when absolutely necessary (see for details)
To view Fast ForWord session activity details for a student, hold the mouse over that student in the list. The following information will appear for that student’s session:
- All of the exercises worked on in the session, including the current exercise
- The number of trials taken and the minutes spent working in each exercise
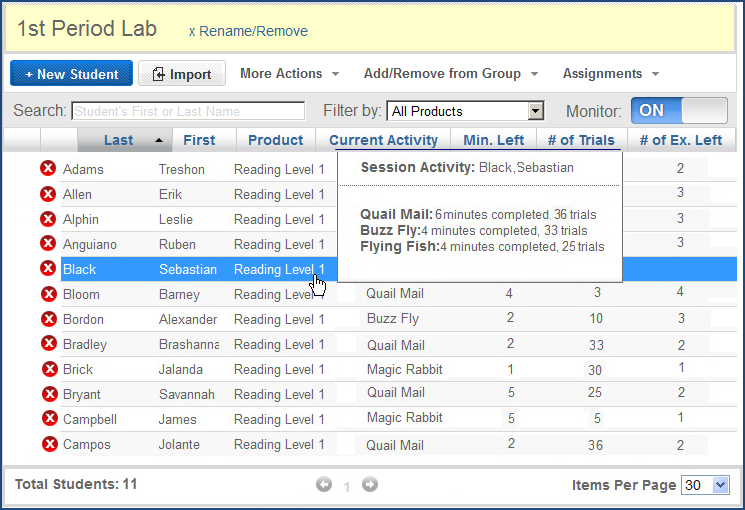
Troubleshooting tips
Manage locked Fast ForWord sessions
This topic details how to manage a locked Fast ForWord student sessions from a web browser.
Under most circumstances, if a student workstation temporarily loses connection to the SciLEARN platform server while a student is training on a Fast ForWord component, the student’s training session should not be affected. However, there are cases where a lost connection may impact the training session; for example, if a student loses the network connection while working on an exercise, and the connection is not restored before the exercise ends.
When this happens, the student workstation will display a message indicating that it has lost its network connection, and the system will lock the Fast ForWord exercise on which the student was working. Locking the Fast ForWord exercise protects the student’s exercise training data for that session.
When an exercise is locked, the Monitor screen displays an Unlock icon next to the student name:
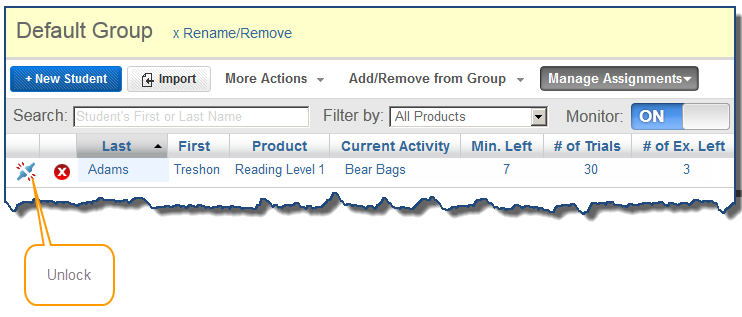
To view instructions on how to continue, hold the mouse cursor over the student’s name:
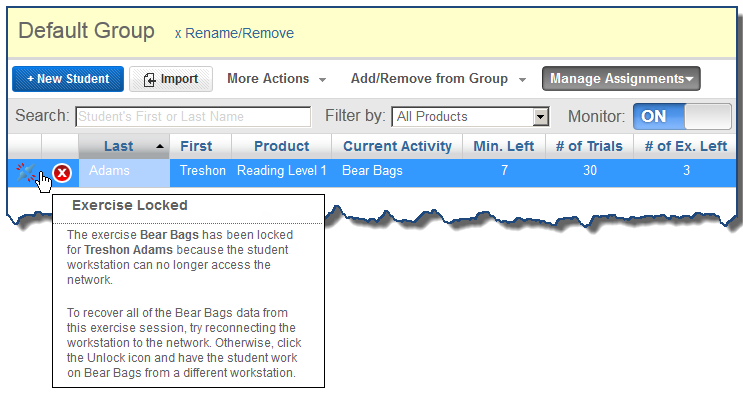
To allow the student to continue working when an exercise is locked, try one of the following options. If none of these options work and the student still can’t train on the Fast ForWord component, you can try terminating the locked training session. See for details.
- Restore the network connection on the original student workstation. This is the preferred option, as it preserves the training data for the locked Fast ForWord exercise.
- If you cannot restore the connection but you want the student to continue training, move the student to another workstation and do one of the following:
- Allow the student to work on any remaining non-locked Fast ForWord exercise. This gives the original workstation one hour to reconnect and save the locked exercise data. If it fails, the exercise will unlock and the student will likely need to repeat that training session.
- Click the Unlock icon on the Monitor screen to unlock the Fast ForWord exercise and allow the student work on that exercise. The student will likely lose the data from the locked exercise and need to repeat that training session.
End locked training sessions
This topic details how to terminate a locked student sessions from a web browser.
Occasionally, a student's training session may lock up and continue to appear on the Monitor screen no matter what actions you take. When this happens, you can manually terminate that session by choosing the red X icon next to that student’s name on the Monitor screen. If you use this option to terminate a student’s training session, all of the training data for that session will be lost. If you have any questions or concerns about using this option, please contact Carnegie Learning Customer Support.
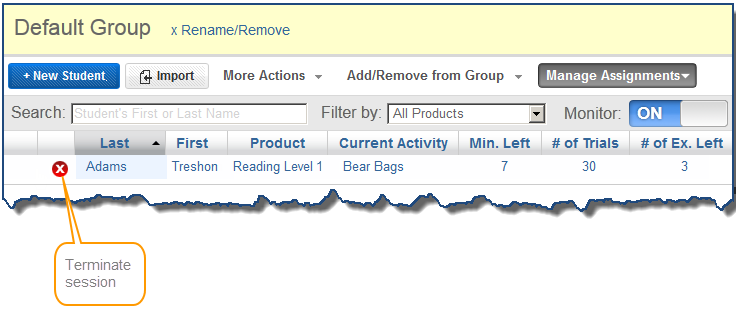
Warning! Do not use this option to close an active student training session; always have the student exit their training session from the Student Exercises workstation. Otherwise, all of the training data for that session will be lost.
- Log in to mySciLEARN on a web browser.
- In Manage section, click the Students tab to access the Students page.
- Turn on the Monitor.
- Select the group that includes the student with the locked training session.
- Click the red X icon next to that student’s name.
- On the Warning message, click Terminate Session.