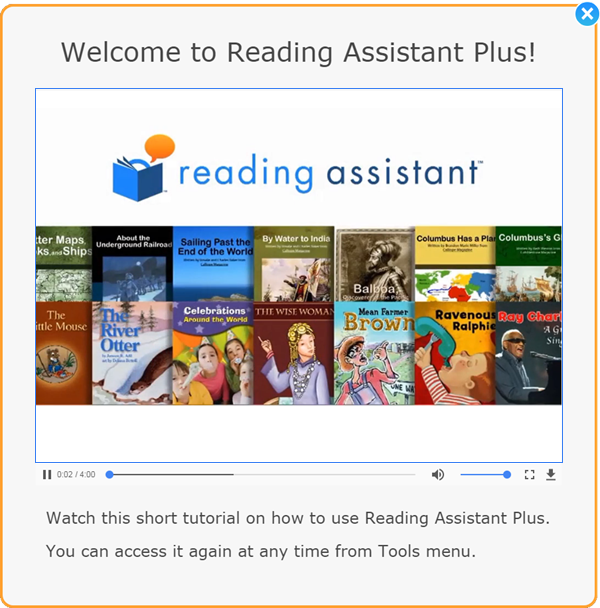On this page:
About the tutorial
Reading Assistant Plus provides a short tutorial video that demonstrates how a student works on the component. Students can run the tutorial from within Reading Assistant Plus by choosing Help from the Tools menu.
Note: Because the tutorial video is in MP4/M4V format, it only works on operating systems and browsers that support playing M4V videos.
Watch the tutorial as a staff member
- From any computer connected to the Internet, log in to mySciLEARN as a staff member.
- Click the Manage tab to access the Manage section.
- Click the Exercise Demos button in the upper right corner of the page.
- Click the Reading Assistant Plus Demo graphic.
- On the video, click the Play button.
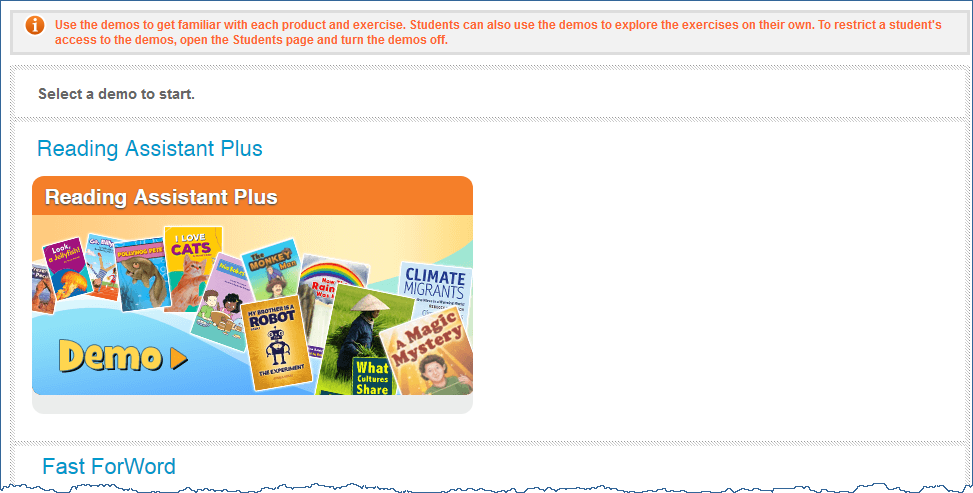
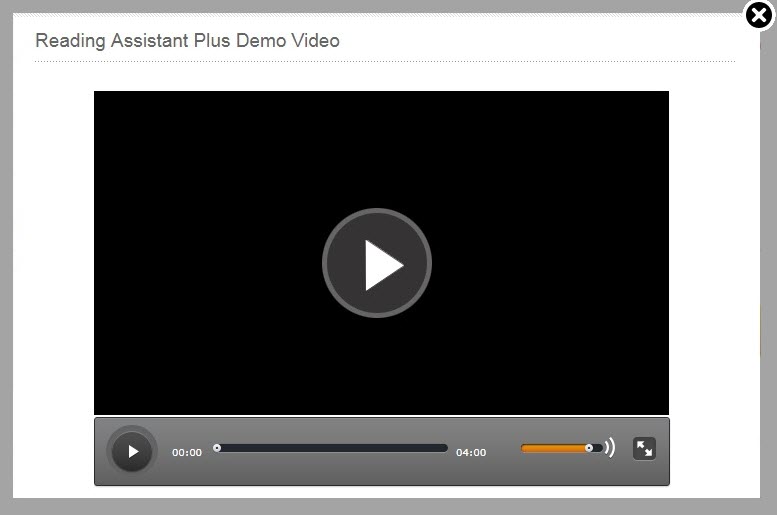
Watch the tutorial as a student
From the Demos page
- From any computer connected to the Internet, log in to mySciLEARN (see Log in as a student).
- Click the Demos tab at the top of the Student Exercises page.
- Click the Reading Assistant Plus Demo graphic.
- On the video, click the Play button.
The Student Exercises page opens. If another student's name appears on the Student Exercises page, the student should click That’s Not Me to log out and return to the Student Login page, then log in with his or her username and password.
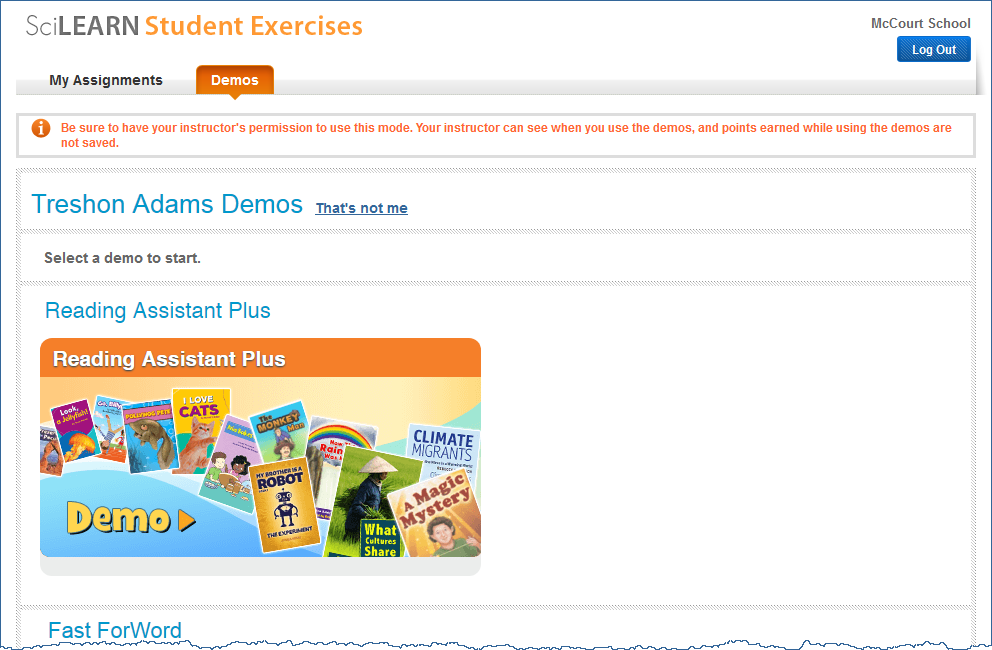
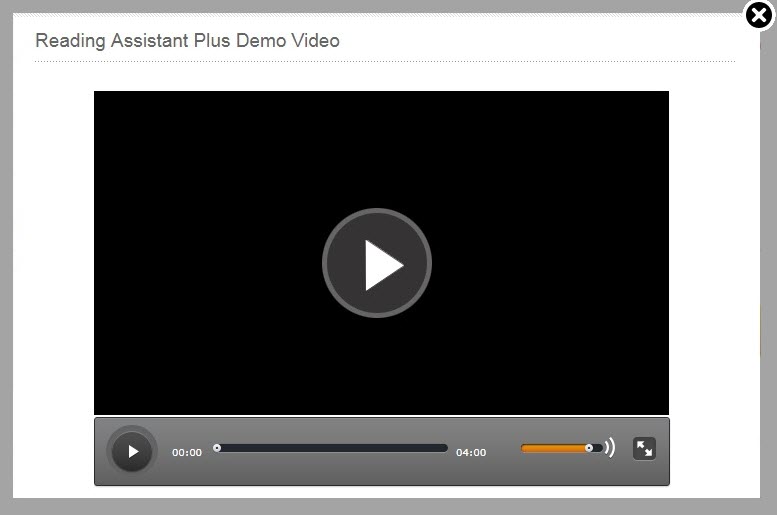
From within the Reading Assistant Plus component
- From any student computer connected to the Internet, log in to mySciLEARN. See Log in as a student.
- Click the Start button on the Reading Assistant Plus component graphic to open the Library screen.
- Choose Help from the Tools menu at the top of the page.
- Click the Pause button to pause the video during playback. Click it again to continue.
- Drag the volume slider left and right to adjust the volume.
- Click the Expand button in the lower right corner to switch to full screen mode. Click it again to exit full screen mode.
- Click the Download button to download the video in mp4 format.
- Click the X in the upper right corner to exit the video, or wait until the tutorial is complete.
The Student Exercises page opens and displays the student's assignment. If the RPI graphic appears, the student will need to take the RPI assessment first. If the student has no assignments, you'll need to create a Reading Assistant Plus assignment before the student can continue.
The Reading Assistant tutorial video starts automatically.