On this page:
About license management
As a district manager, use the License screen to view and manage how the schools in your district use the Fast ForWord product licenses. If you’re not a district manager, see Manage licenses for your school (school managers)
For more information on licenses see About licenses.
View licenses
District managers can access the License screen from the System page. For more information on licenses see About licenses.
- Log in to mySciLEARN as a district manager. See Log in as a staff member.
- Click the Manage tab > System tab > License tab. If you cannot see the System tab, you do not have permission to access this feature. Check with your system administrator to learn more.
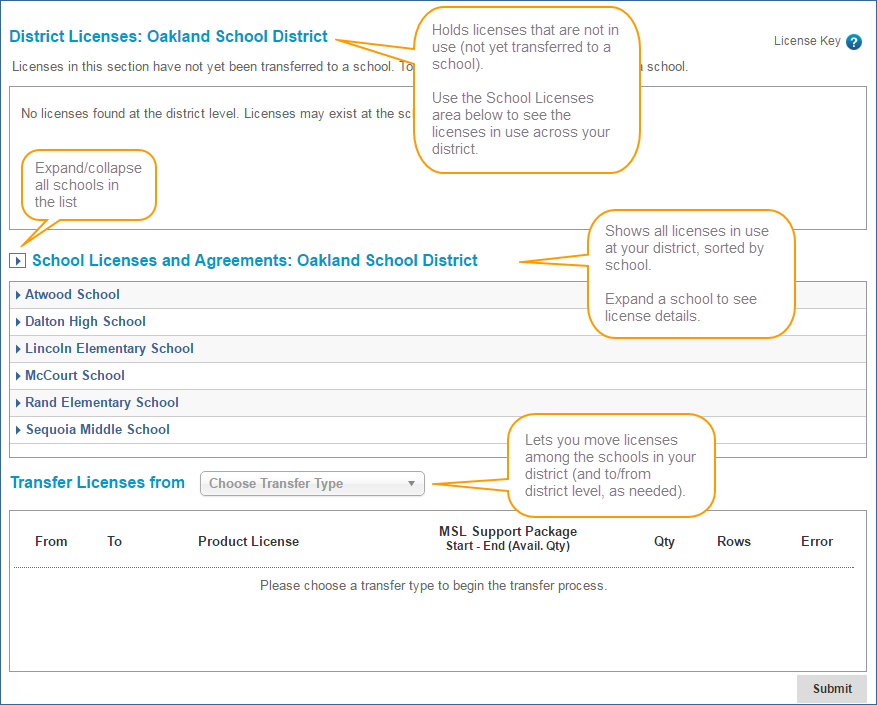
The Licenses page includes three sections:
- District Licenses. Holds any licenses that are not assigned to a school and are not being used by students.
- School Licenses and Agreements. Provides a list of all the schools in your district, along with the licenses at those schools. Expand a school to view license details.
- Transfer Licenses. Lets you move licenses among the schools in your district. See Transfer licenses.
Note: mySciLEARN hosting services are part of the MSL Support Package agreement purchased with each product license. Because schools with perpetual product licenses must renew their Support Package agreements separately each year, these agreements appear along with the perpetual product licenses so you’ll know when they’re up for renewal.
Both the District Licenses and School Licenses sections show the same license details. At the school level, click an arrow next to a school to see details, which include a list of product licenses, along with the Support Package agreements for any perpetual product licenses. Each license and agreement includes the following information:
- Start. All licenses include a start date
- End. Subscription licenses include an end date, while perpetual product licenses show “Perpetual”
- License / Support Package type. Site or per student
- Quantity. The total number of licenses
- Used. The number of students using the license(s)
- Available. The number of licenses available for transfer (for site licenses, if at least one student is using the license, it will not be available for transfer)
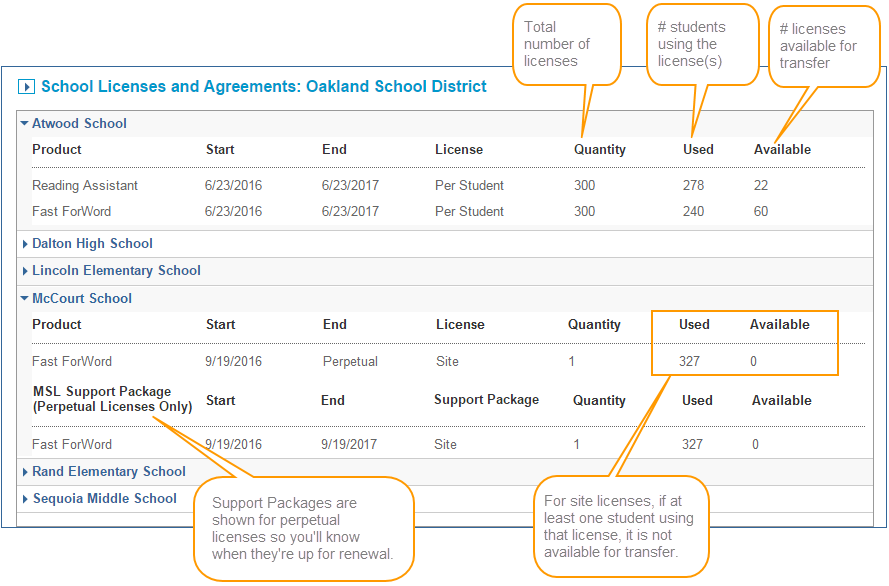
Each license and Support Package agreement is formatted to help you quickly assess its status:
- Active. Current licenses appear in normal text.
- Not Yet Active. Future licenses appear in italics.
- About to Expire. Licenses expiring within 60 days appear in orange.
- Expired. Licenses expire at the end of the day on their expiration date. Expired licenses appear in red for 6 months before they are removed from view (expired Support Packages appear in red for 60 days).
Transfer licenses
The Transfer Licenses feature gives district managers total control over which schools can use the Fast ForWord products. For example, let’s say that one of your schools is using 150 out of 200 per student licenses. Just a few clicks in mySciLEARN and those 50 available licenses are sent to another school, where students can start using them that same day.
- You can only transfer available licenses; that is, licenses that are not expired and not already being used by students. If there are no available licenses anywhere in the district, the Transfer Licenses feature does not appear.
- Licenses are transferable based on the type of license (site, per student) and the term of that license (subscription, perpetual). To learn more see About licenses.
- The district level functions as a holding place for licenses that are not in use. To let students use those licenses, transfer them to a school.
- Support Packages are associated with product licenses and cannot be transferred separately. When you transfer a product license, all associated Support Package agreements will be included in the transfer.
- To transfer licenses to a new school, that school must first be added to mySciLEARN. If you don’t see your new school on the Licenses page, contact Carnegie Learning Customer Support.
mySciLEARN lets you transfer licenses two ways, as described in this topic:
- Transfer a specific license between two locations
- Find any available licenses across the district, consolidate them, and transfer them where you want them
Transfer a specific license
Use this option to transfer Fast ForWord licenses between two locations in the district; for example:
- From one school to another school
- From the district level to a school
- From a school to the district level
This method works well for districts that want incremental control over the transfer process.
- Review the rules for license transfer if you are not familiar with them.
- Log in to mySciLEARN as a district manager. See Log in as a staff member.
- Click the Manage tab > System tab > License tab. If you cannot see the System tab, you do not have permission to access this feature. Check with your system administrator to learn more.
- Scroll down to the Transfer Licenses feature and choose the following options:
- Transfer Licenses From. Choose Specific School/District. mySciLEARN checks for schools with available licenses and adds them to the From menu. If there are any at the district level, it also includes the district in the list.
- From. Choose the school with the product licenses that you want to transfer (if those licenses are at the district level, choose the district instead). mySciLEARN checks which licenses are available for transfer and adds them to the Product License menu.
- To. Choose the school where you want to transfer the licenses. Note that if you choose the district, those licenses will not be usable until you transfer them back into a school.
- Product License. Choose the Fast ForWord license that you want to transfer. mySciLEARN adds any corresponding agreements to the MSL Support Package menu.
- MSL Support Package. Choose an MSL Support Package to include with your product license transfer. Note the quantity (Qty) of licenses in the agreement—this is the maximum number of available product licenses you can transfer.
- Quantity. Enter the total number of product licenses that you want to transfer. This number cannot exceed the quantity (Qty) listed in the MSL Support Package field. The Support Packages you selected in the previous step will be automatically included in the transfer.
- If needed, click + to add more rows and transfer more licenses in this transaction. Repeat the process for every new row.
- Click Submit to start the transfer.
- When the transfer completes, click OK on the success message to complete the transfer.
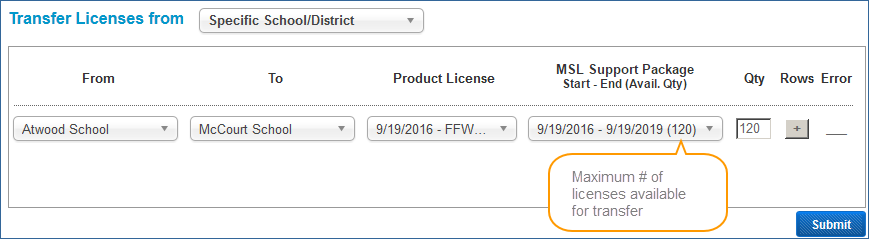
Note that the transfer in each row is processed separately, in numerical order. If the transfer in any row cannot be completed for any reason, the entire transaction is canceled.
If any of the rows in the transfer fails, an icon appears in the Errors field for each row that did not succeed. Click the icon to view the error, then correct it and try again:
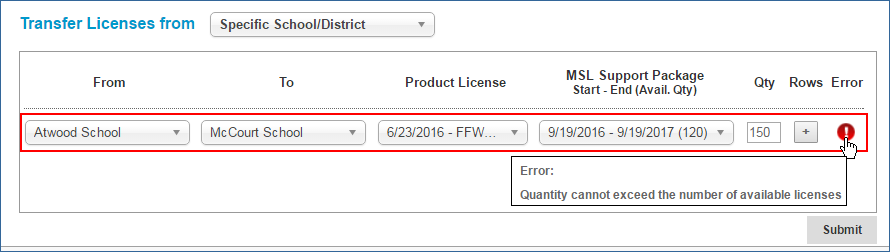
The licenses are immediately available at the new school. Note that if a matching license was found at the new school, the licenses are combined into one and the Quantity is updated.
Transfer any available license
Use this option to gather any available Fast ForWord licenses from across the district and transfer them to a specific location. This works great for districts with large numbers of schools and licenses.
For example, let’s say that you want to transfer 100 Fast ForWord per student licenses to a new school, but the licenses are scattered across the district: 20 at one school, 120 at another school, and 10 at the district. This option gathers all of those available licenses and lets you move them to the new school in one step. The following example illustrates this concept.
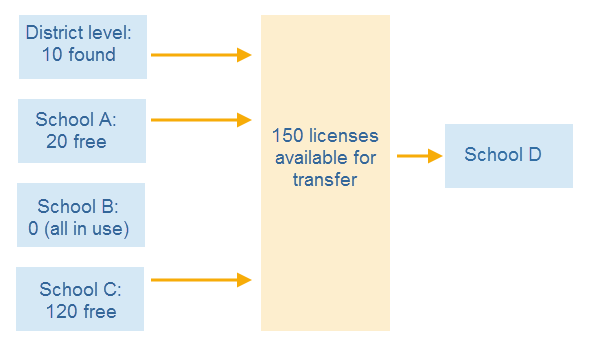
Follow these steps to transfer licenses from any school/district.
- Review the rules for license transfer if you are not familiar with them.
- Log in to mySciLEARN as a district manager. See Log in as a staff member.
- Click the Manage tab > System tab > License tab. If you cannot see the System tab, you do not have permission to access this feature. Check with your system administrator to learn more.
- Scroll down to the Transfer Licenses feature and choose the following options:
- Transfer Licenses From. Choose Any School/District.
- To. Choose the school where you want to transfer the licenses. If you choose the district, note that those licenses will not be usable until you transfer them back into a school. mySciLEARN scans all of the other schools and the district for available licenses, combines all license types together, and adds them to the Product License menu. If there are no available licenses, the Product Menu remains empty.
- Product License. Choose the Fast ForWord license that you want to transfer. Note the quantity (Qty) of licenses listed here—this is the maximum number of available product licenses you can transfer.
- MSL Support Package. This field is not needed; all corresponding Support Packages will be automatically included in the transfer.
- Quantity. Enter the total number of product licenses that you want to transfer. This number cannot exceed the quantity (Qty) listed in the Product License field.
- Click Submit to start the transfer.
- When the transfer completes, click OK on the success message to complete the transfer.
Note that you can only transfer one row at a time when using the Any School/District option.
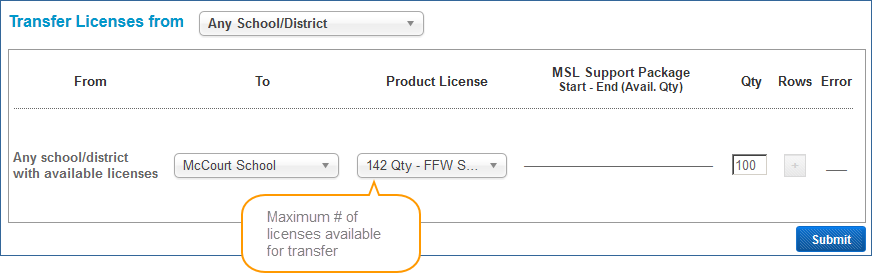
If the transfer does not succeed, an icon appears in the Errors field. Click the icon to view the error, then correct it and try again.
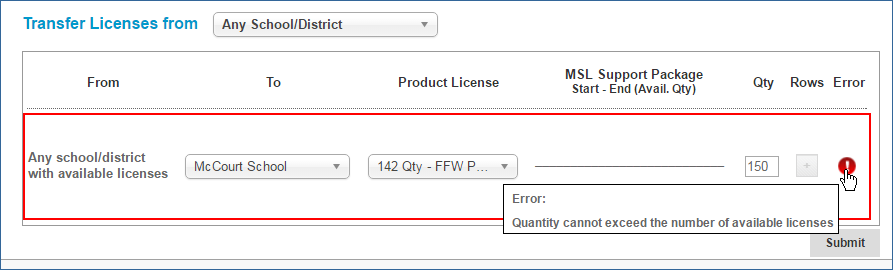
The licenses are immediately available at the new school. Note that if a matching license was found at the new school, the licenses are combined into one and the Quantity is updated.
Troubleshoot license transfers
If the software is unable to complete the transfer for one or more rows, the transfer cannot be performed. A general error message shows briefly at the top of the screen, and a specific error is added to that row, in the Error column. Click the error icon to see error details.
Tip: If you’re running into errors transferring multiple rows of licenses, try limiting your transfer to a few rows, or even just one row at a time.
|
Transfer error message |
Error details and solutions |
|
Error: Only 50 rows allowed per transfer |
Explanation: You can only transfer 50 rows at a time. Solution: Remove any extra rows and perform those transfers in a separate transaction. |
|
Error: Please enter information in all fields |
Explanation: Required information is missing in that row. Solution: Check that each field in the row includes information. |
|
Error: Quantity cannot exceed the number of available licenses |
Explanation: You are trying to transfer more than the available number of licenses in that row. Solution: Check the Quantity (Qty) listed in the Product License or MSL Support Package fields in that row and limit the transfer quantity to that number. |
|
Error: Quantity must be a valid number, no commas or decimals |
Explanation: The Quantity field in that row includes invalid information. Solution: Include only whole numbers in the Quantity field. |
Use this table if you have questions about a specific transfer scenario. If you still have questions or concerns, contact Carnegie Learning Customer Support for assistance.
|
Question |
Answer |
|
When viewing the licenses at a school, why don’t I see Support Packages for all of my product licenses? |
Support Packages only appear for perpetual product licenses because they need to be renewed separately from the product license. This way, you can see when they are up for renewal. If you see a perpetual product license without a Support Package, that Support Package has likely expired. Expired Support Packages only appear for 60 days before they are removed from view, while expired product licenses appear for 6 months. |
|
I noticed that when viewing the site licenses for a school, the Quantity number is smaller than the Used number (I see a quantity of 1 license, with 351 used). Can you explain what these numbers mean? |
With site licenses, here’s how the numbers work:
Per student licenses look a little different:
|
|
One of my schools has some available perpetual product licenses with expired MSL Support Packages. I would like to transfer those product licenses to another school and purchase some new Support Packages, but I don’t see them in the Transfer section. What’s going on? |
You cannot transfer expired product licenses or Support Packages. In this case, you can renew the Support Packages at the current school first, and then perform the transfer. |
|
When transferring available perpetual product licenses, some of my Support Packages were not transferred. What happened? |
Product licenses and Support Packages are linked and must be transferred together. If you do not transfer all of the product licenses, some Support Package agreements may be left behind. |
|
When trying to transfer available perpetual product licenses, some of them are not available for transfer. Why not? |
Product licenses and Support Packages are linked and must be transferred together. If you do not have an available Support Package for every product license, some product licenses may not be available for transfer. |