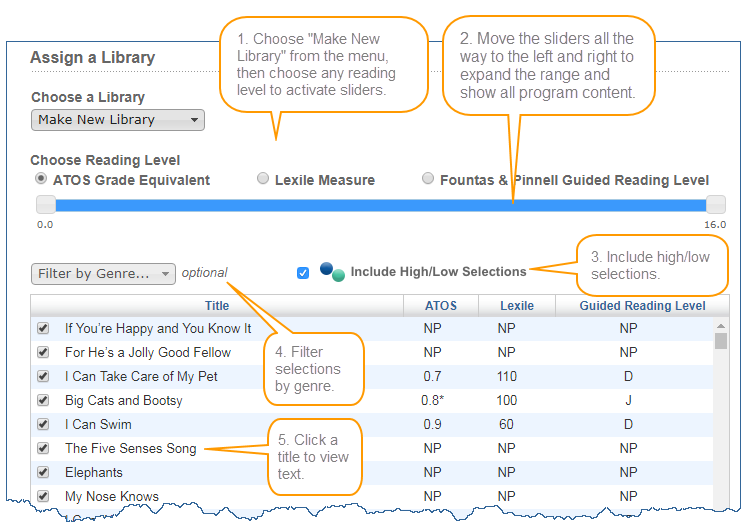On this page:
Content structure and design
Based on age and reading ability, learners have a wide range of reading needs. To address these needs, Reading Assistant Plus provides engaging content across a variety of levels, including:
- 450+ leveled reading selections aligned with state standards, including science, history, and social studies
- A range of reading levels to allow for differentiated instruction
- A variety of genres to support elementary to high school curriculum, including both literature and informational text at all reading levels
- “High interest/low reading level” selections across a variety of reading levels, for students in middle school and beyond needing intensive reading support
Use the following table to get familiar with the basics on content structure and design.
|
|
|
|---|---|
|
Library |
A set of selections (texts) that can be assigned to a student |
|
Reading level |
The difficulty level of the selections within a student’s library. See Reading levels. |
|
Selection |
An individual text to be read by the student. |
|
Activity |
A set of required tasks within a selection. Each selection includes three main activities: Preview and Read on My Own, Read and Record, and Take the Quiz; along with a short Word Wall activity to preview vocabulary within the selection. |
|
Content progression |
How a student moves (progresses) through the content in their assigned library. Locked only lets the student move through the content as it is ordered within the library. Student-selected lets the student choose the order in which they move through the selections. Unlocked lets teachers demo the component, providing access to any activity in any selection at any time for classroom instruction. |
|
Schedule |
The length of time a student spends using Reading Assistant Plus each day. You can choose which schedules your students use, if any. |
Reading levels
Because every classroom includes students with a range of reading abilities, each selection in Reading Assistant Plus has been carefully evaluated for readability and then leveled using the following widely-adopted leveling systems.
The Lexile® Framework for Reading
Fountas & Pinnell Guided Reading Level
ATOS® grade equivalent
To help identify the complexity of the readings, each selection has been assigned a grade equivalent from Renaissance Learning’s ATOS Readability Formula. For example, a grade equivalent of 1 identifies text that is suitable for a typical first-grade reader, while a grade equivalent of 2.5 identifies text that is suitable for a typical second-grade reader who is halfway through the year.
The ATOS Readability Formula may not be as accurate for selections with fewer than 150 words. Those selections show an asterisk within the component.
The Lexile® Framework for Reading
The text of each selection in Reading Assistant Plus has been analyzed by MetaMetrics to determine the Lexile text measure. Each Lexile text measure is based on two strong predictors of a text’s difficulty: word frequency and sentence length. The text-analyzing software assigns a Lexile measure based on these analyses:
- Text that contains many common or high-frequency vocabulary words yields a low Lexile measure. Text that contains words that do not occur frequently in common usage, such as subject-specific academic words, yields a higher Lexile measure.
- Sentence length is a general predictor of difficulty. The analysis software counts the number of words in each sentence and calculates an average sentence length. Text with a shorter average sentence length yields a lower Lexile measure than text with a longer average sentence length.
Fountas & Pinnell Guided Reading Level
Each selection in Reading Assistant Plus has been associated with a Guided Reading Level based on the widely accepted research done by Fountas & Pinnell, as presented in Leveled Books, K–8: Matching Texts to Readers for Effective Teaching (Heinemann, © 2005).
Guided Reading Levels A–Z—with A being least difficult—are determined through an analysis of the text with respect to genre, text structure, content, themes and ideas, language and literary features, sentence complexity, vocabulary, words (length and complexity), illustrations, and text features.
Reading Assistant Plus includes a few selections that exceed the highest Guided Reading Level (Z). Those selections are leveled as “NA” within the component.
More about reading levels
Non-prose text such as poetry cannot be analyzed and leveled according to the same criteria as prose, so non-prose selections are labeled NP. To help you create assignments that include non-prose text, only those NP selections that fall approximately within the chosen reading level range will appear. This way, high school students won’t be assigned nursery rhymes and first graders won’t be reading Charles Bukowski.
Because reading levels do not correlate across readability measures, you may notice some slight variations across the measures.
- The reading levels for a selection will vary across the measures. For example, a selection might have an ATOS level of 7.5 (the middle of 7th grade), a Lexile measure of 950 (7th - 8th grade), and a Guided Reading Level of “NA” (high school to adult).
- The number of selections in a reading level range will often vary across the measures. For example, the default ATOS range includes approximately 20 selections while the default Lexile measure includes approximately 30 selections.
High interest/low reading level content
Reading Assistant Plus provides “high interest/low reading level” selections across a variety of reading levels, for students in middle school and beyond who need intensive reading support. For example, the selection Skateboarding! includes content designed to appeal to an older student, but written at a 3rd grade reading level to accommodate a struggling reader in middle or high school. This is also referred to as “high/low” or “hi/lo” content.
You can choose to include high/low content while making new student libraries.
Reading Assistant Plus content list
You can view the selections available in Reading Assistant Plus two ways:
- See the titles, summaries, associated reading levels, genres, and high/low status using the Reading Assistant Plus content list.
- See the titles, complete texts, and everything else during the assign process. Follow these steps.
To view content details within mySciLEARN:
- In mySciLEARN Manage section, click the Students tab to access the Students page.
- Choose a student from the list and click the student’s name to open that student’s profile (it’s OK if they have a Reading Assistant Plus assignment, but they cannot have a Reading Assistant assignment).
- For students without an assignment, click the New Assignments button in the Assignments section and choose Reading Assistant Plus.
- For students with an existing assignment, click the Edit button to open the student’s Reading Assistant Plus assignment.
- Choose Make New Library from the Choose a Library menu, then select any reading level measure: ATOS GE, Lexile Measure, or Fountas & Pinnell Guided Reading Level.
- Move the reading level sliders all the way to the left and right so that all selections are in view.
- Select Include High/Low selections (high interest/low reading level).
- Scroll through the selections to see the titles and the associated reading levels for all three measures.
- Use the Filter by Genre menu to see how the selections are classified.
- Click a selection title to view the entire selection text.
- Click Cancel to exit the assignment without making changes.