On this page:
About the Preview and Read activity
After the Word Wall vocabulary warm up, Preview and Read is the first main activity when a student starts a new selection in Reading Assistant Plus. In this activity, Reading Assistant Plus invites the student to perform the following tasks:
- Listen to a model fluent reading of the selection
- Read silently at their own pace
- Review word definitions in a glossary
- Work on Think About Its, questions and tasks designed to improve the student’s comprehension of the selection
Reading Assistant Plus includes English instructional text within this activity. As an alternative, you can choose to present this text in Spanish. To enable Spanish instructional text see General assignment settings.
How students use Preview and Read
After the student completes the Word Wall activity, the Preview and Read step opens. If the student has previously worked on it, the selection automatically starts where the student left off.
To work on the activity, the student uses the scroll bar on the right side of the page to scroll through the selection and read silently at his or her own pace. The student can click any word in the selection to hear that word pronounced. The student can also use the glossary to review vocabulary words within the selection. After reading silently, the student can click the Read to Me button to listen to a model fluent reading of the selection. To pause this reading, the student can click the Pause button.
To earn points and make progress in the Preview and Read activity, the student must respond to the Think About Its that appear throughout the selection. For details see How students complete the Think About Its.
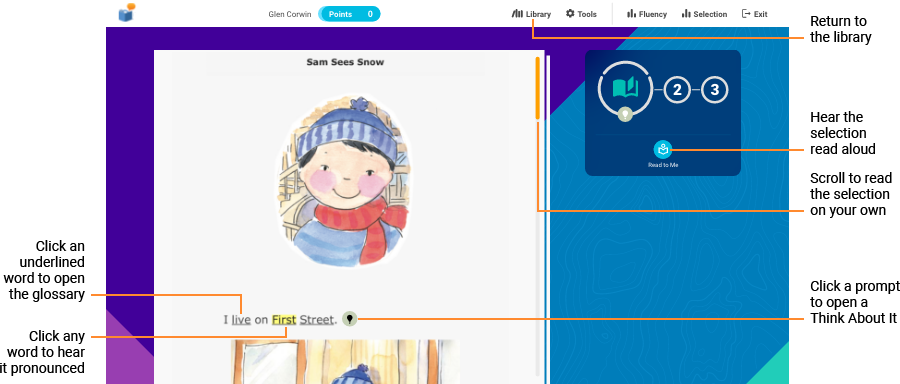
How students use the glossary
During Preview and Read, the student can use the glossary to review important vocabulary words within the selection. Some of these words may also be available in the Word Wall activity.
Each glossary word in the selection appears underlined. Clicking an underlined word opens a glossary entry on the right. Students can explore the glossary on their own to learn more about the word. Each entry presents both an audio and a text definition of the word, along with an example of that word used in a sentence. When possible, it also includes the following:
- A graphical representation of the word
- A video that demonstrates the word (not shown)
- A fun fact about the word that can be accessed by clicking the Did You Know? link
To hear the entry read aloud again, the student can click the speaker button. If you’ve enabled Spanish glossary support for the assignment, the student can click the Translate button to see and hear the Spanish translation of the word.
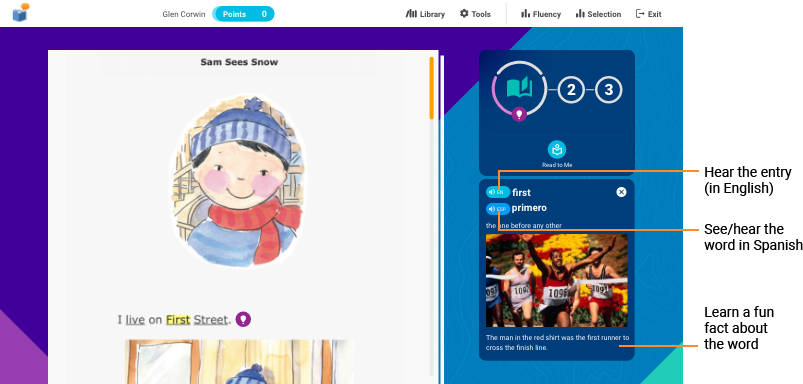
How students complete the Think About Its
Throughout the Preview and Read on My Own activity, the software provides Think About Its—questions and tasks designed to improve the student’s comprehension of the selection. A selection can include up to 10 Think About Its. Think About Its use comprehension strategies and include hints to scaffold comprehension and check for understanding, similar to a during-reading activity in a guided reading lesson. The scores reflect only the first responses to the questions.
![]() To access a Think About It, the student clicks one of the light bulb icons that appear throughout the selection. Reading Assistant Plus opens the Think About It screen on the right and
To access a Think About It, the student clicks one of the light bulb icons that appear throughout the selection. Reading Assistant Plus opens the Think About It screen on the right and
A Think About It could include a question that checks the student’s understanding of the selection, along with hints to help build comprehension. Or, it could provide an idea on how to read the selection. Each selection includes one or more of the following Think About It types:
- Multiple choice question. Review a question, choose the correct answer (or answers) from a list, and click Submit. If the student does not choose the best answer on the first try, the software grays out the previous answer, presents a hint, and prompts the student to try again. This continues until the student chooses the correct answer.
- True/false question. Review a question, choose the correct answer from a list, and click Submit. If the student does not select the best answer on the first try, the software shows the correct answer and the student must choose it and click Submit to complete the Think About It.
- Open book question. Return to the selection text and choose the sentence that best answers the question. Scroll through the selection to find the correct answer, then select it and click Submit. If the student does not select the best answer on the first try, the software presents a hint, and prompts the student to try again. This continues until the student chooses the correct answer.
- Reading prompt. Review a suggestion on how to read the selection or an idea to keep in mind while reading. Follow the suggestion as instructed to complete the question, then click Close.
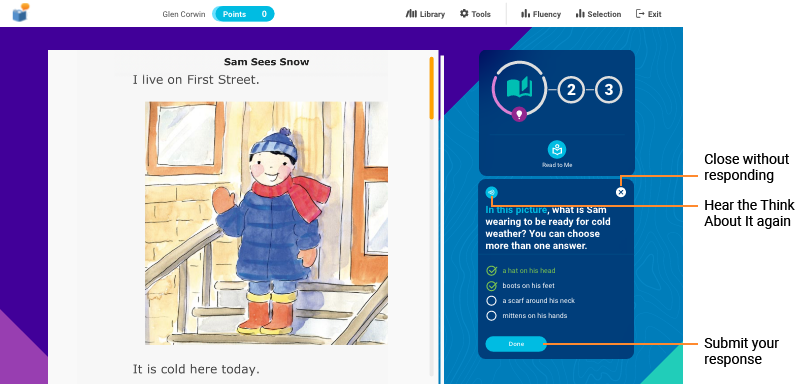
![]() After completing a Think About It, the light bulb icon for that Think About It turns yellow within the text, indicating that the student has completed the item. The student can respond to the item again as often as he or she likes, but will only receive credit for the first attempt.
After completing a Think About It, the light bulb icon for that Think About It turns yellow within the text, indicating that the student has completed the item. The student can respond to the item again as often as he or she likes, but will only receive credit for the first attempt.
How Preview and Read rewards progress
Points. The points counter at the top of the page shows the number of points earned in the activity. Students earn points by responding to Think About Its. Each Think About It is worth 5 points: five points for each question answered correctly on the first attempt, and five points for each reading prompt viewed. The student can work on the activity again at any time, but the points score will not change. To see more points information, the student can check the Reading Assistant Plus Points report.
Progress. While working on an activity, students can see their progress in the activity monitor on the right side of the screen. The circle around the step number indicates the number of Think About Its in the selection. As the student completes a Think About It item, the circle fills in (changes from blue to yellow). When the activity is complete, the circle changes to green. The student can work on the activity again at any time, but the circle will not change. To see more progress information, the student can check the Reading Assistant Plus Points report after returning to the library.
Achievement. When the activity is complete, the step number displays a check mark or a star to indicate how well the student did in the activity. This marker represents the first score in the activity. The student can work on the activity again at any time, but the achievement score will not change. To learn more see Reading Assistant Plus achievement goals.
 Check mark. The student is still developing competency in the activity.
Check mark. The student is still developing competency in the activity.
 Silver star. This activity is not eligible for a silver star.
Silver star. This activity is not eligible for a silver star.
 Gold star. Excellent! The student has responded correctly to 80% of the Think About Its on the first attempt.
Gold star. Excellent! The student has responded correctly to 80% of the Think About Its on the first attempt.
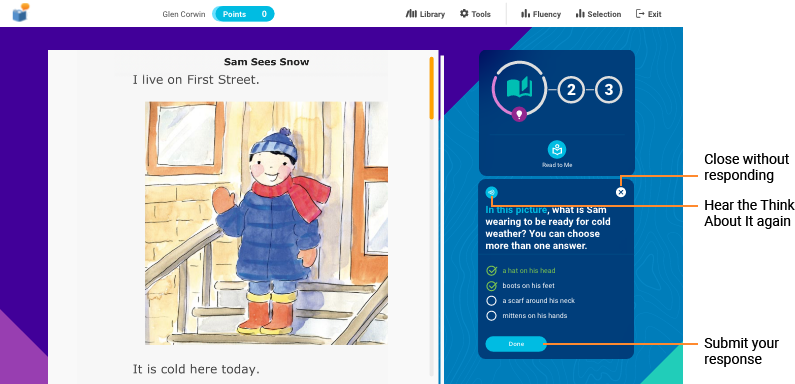
How students complete Preview and Read
To complete the activity, the student must respond to all of the Think About Its. A selection can include up to 10 Think About Its. After answering the last Think About It, the software awards any points earned and then adds them to the Points counter, then awards any achievement markers earned by the student. The student can choose to work on the Think About Its again for additional practice; however, they cannot earn any more points or change their achievement score in the activity.
When complete, Reading Assistant Plus prompts the student to go on to the next activity, Step 2 – Read and Record: Reading Assistant Plus.
Note: When using a recommended progression method (locked or student-selected), the student must complete the Preview and Read activity before he or she can move on to the next activity in the selection, Read and Record.