On this page:
About the report
Use this report to review a student's weekly achievement in a Fast ForWord component. Using high achievement scores and points to award more concrete rewards—such as prizes or special recognition—has been shown to improve a student's participation in the exercises, and students who consistently work on the exercises each week typically gain the most benefit from the component.
This report shows all of the student's activity for the selected Fast ForWord component, organized by week.
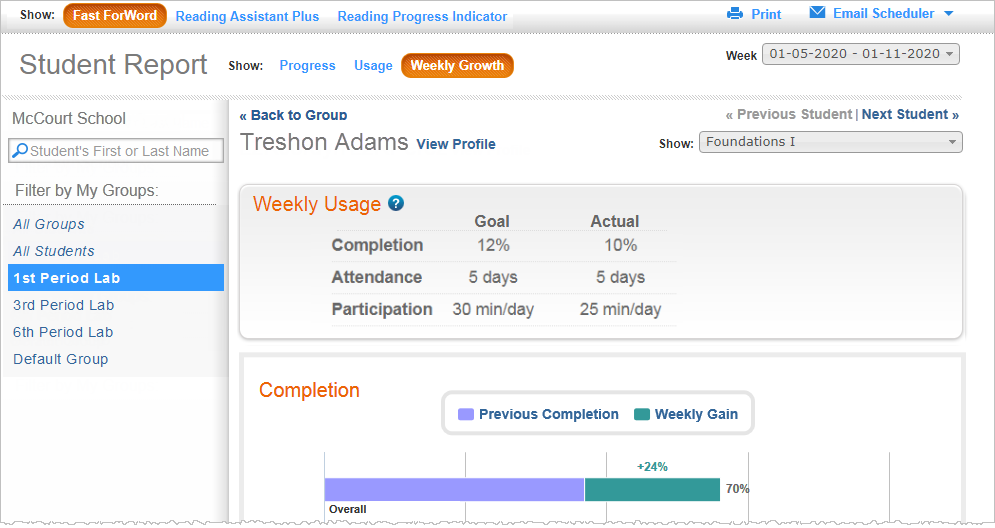
Week menu
The Week menu allows you to choose the date range for the report. This menu is similar to the Date Range menu in the other reports (described in About report date ranges), but instead it provides date ranges in one week increments, Sunday through Saturday. By default, the Weekly Growth report opens with the most recent week that the student worked on the component. If the student is currently training, it will present the current week. To view achievement for an earlier week, select that week from the Week menu.
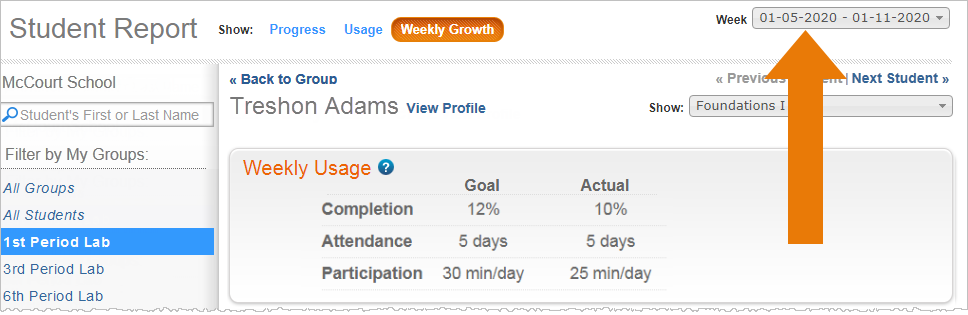
About weekly date ranges
The Week menu includes all of the weeks that the student worked on the component. Each week starts on a Sunday and ends on the following Saturday, regardless of which days the student worked on the component that week.
A week will not appear in this menu unless the student worked on the component at least one time within that week.
Weekly Usage chart
The Weekly Usage chart summarizes the student's weekly achievement in the Fast ForWord component as the student works toward weekly completion, attendance, and participation goals. The weekly usage goals are based on the Fast ForWord protocols, which provide specific training schedules for the student. To learn more see Fast ForWord protocols.
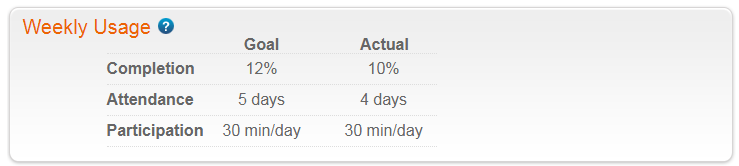
The Weekly Usage chart includes the following achievement results for the week:
Completion shows the percentage of the Fast ForWord component completed by the student that week, illustrating the student's understanding of the concepts covered in the component. Completion goals are based on several factors—such as the Fast ForWord component and protocol, and the student's current standing in each exercise—and can change from week to week.
Note that on occasion, the completion score for a student may exceed 100%, which means that the student exceeded the completion goal that week.
Attendance shows the degree to which the student met the attendance goal that week—either three days or (five days), depending on the protocol. Note that if the attendance goal shows "Mixed", it means that during that week, the student switched to a protocol with different number of days; for example, the student switched from a 5-day protocol to a 3-day protocol.
Participation shows the degree to which the student met the daily time requirement that week. Note that if the participation goal shows "Mixed," it means that during that week, the student switched to a protocol with different number of minutes; for example, the student switched from a 30-minute protocol to a 40-minute protocol.
Tip: mySciLEARN allows students to work extra days to help improve their scores or catch up on missed days.
- When a student works on a Saturday or Sunday, mySciLEARN will automatically adjust the calculations to include those days.
- Each week starts on a Sunday and ends on a Saturday. Working on a Sunday counts toward the upcoming week, and working on a Saturday counts toward the previous week.
- After a student earns all of the available caps for a goal, extra work will not earn more caps for that goal; however, that work will still count toward the student's progress in the component and will be reflected in their completion score.
Completion graph
The Completion bar graph maps the student's weekly completion and total completion in the Fast ForWord component. Students who consistently complete content each week typically gain the most benefit from the component. The graph includes a separate bar for each exercise, along with a bar for the Fast ForWord component overall.
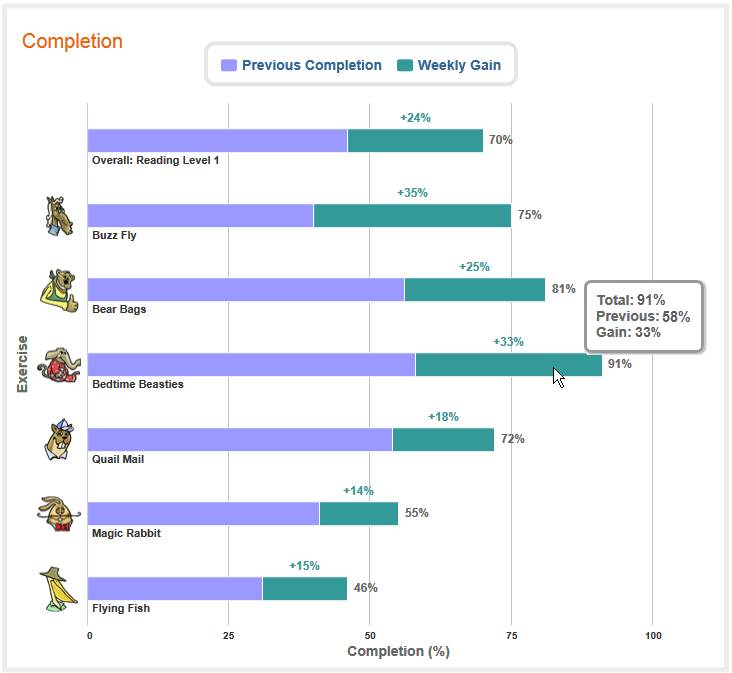
Each bar in the graph includes the following completion information.
![]() Previous Completion. The first part of the bar maps the percentage of the exercise completed from the start of the exercise to the start of the selected week. Note that this information does not appear until the second week of training.
Previous Completion. The first part of the bar maps the percentage of the exercise completed from the start of the exercise to the start of the selected week. Note that this information does not appear until the second week of training.
![]() Weekly Gain. If the student made any progress during that week, the second part of the bar maps the percentage of the exercise completed that week and displays that weekly percent complete score above bar. Note that the component weekly gain represents an average of the weekly gain scores across all exercises.
Weekly Gain. If the student made any progress during that week, the second part of the bar maps the percentage of the exercise completed that week and displays that weekly percent complete score above bar. Note that the component weekly gain represents an average of the weekly gain scores across all exercises.
Total Completion. The score at the end of each bar (in gray text) represents the total percent complete to date through the end of that week. The component total completion score represents an average of the percent complete across all exercises.
Hold your cursor over an exercise bar or the overall bar to view the following scores:
- Total. The total percent complete in the exercise or component through the end of the current week
- Previous. The total percent complete in the exercise or component through the end of the previous week
- Gain. The percentage of the exercise or component completed that week
Each score in the graph represents a high-water mark for the Fast ForWord exercise or component. For example, if a student completes 36% of an exercise, then begins to do poorly and regresses in that exercise, the score will continue to reflect that 36% of the exercise has been covered.
Tip: By default, the Completion graph maps both Previous Complete and Weekly Gain in each bar graph. You can change the graph by removing them or adding them back in as needed—just click the items in the legend at the top of the graph.
Participation and Points chart
The Participation and Points chart tracks the student's daily participation and points earned in the Fast ForWord component that week. The participation information indicates the degree to which the student met the time requirement each day, and can be used to encourage consistent participation. Note that points do not necessarily reflect the student's performance in a component, but instead help motivate the student. Points can also be used to create a token economy, where rewards are exchanged for points earned.
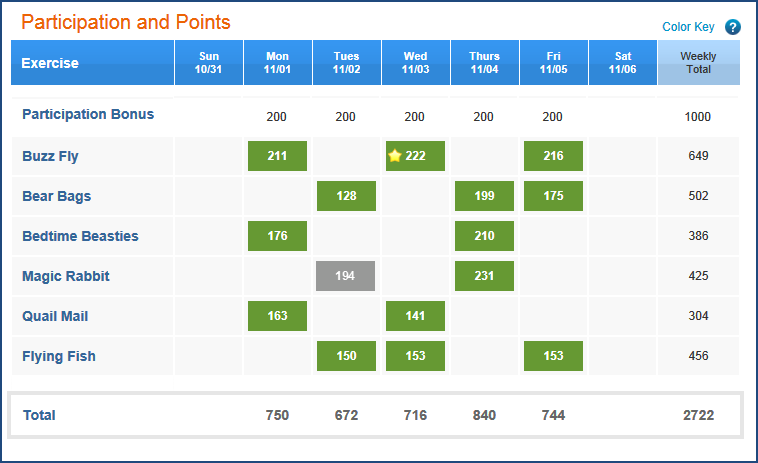
Participation. This chart displays the following participation information for each exercise in the Fast ForWord component that week. Please note that Saturday and Sunday appear in the chart, but do not count unless the student trains on those days.
![]() Time completed. The student trained on the exercise for the expected number of minutes that day, meeting the exercise daily time requirement (30 to 90 minutes per day, depending on the protocol).
Time completed. The student trained on the exercise for the expected number of minutes that day, meeting the exercise daily time requirement (30 to 90 minutes per day, depending on the protocol).
![]() Time not completed. The student trained on the exercise for less than the expected number of minutes that day, not meeting the exercise daily time requirement.
Time not completed. The student trained on the exercise for less than the expected number of minutes that day, not meeting the exercise daily time requirement.
![]() Exercise skipped. The student should have used the exercise that day.
Exercise skipped. The student should have used the exercise that day.
![]() Planned for day (5-day protocols only). The student is scheduled to work on the exercise that day (excluding weekend days). This indicator only appears for the week that includes the current date, and for weeks that the student used a 5-day protocols for the entire week.
Planned for day (5-day protocols only). The student is scheduled to work on the exercise that day (excluding weekend days). This indicator only appears for the week that includes the current date, and for weeks that the student used a 5-day protocols for the entire week.
More about participation
-
For 5-day protocols, if an entire day was skipped, all of the exercises for that day will show as skipped
 Note that 3-day protocols do not include this feature because the system does not know which 3 days the student will work in a week.
Note that 3-day protocols do not include this feature because the system does not know which 3 days the student will work in a week. -
The
 Time Not Completed and
Time Not Completed and  Exercise Skipped information can help identify when a student is losing motivation and/or getting off track. Consider monitoring the student's next few training sessions to see why the student is not participating as expected.
Exercise Skipped information can help identify when a student is losing motivation and/or getting off track. Consider monitoring the student's next few training sessions to see why the student is not participating as expected.
Points. This chart displays the points earned in each exercise in the Fast ForWord component that week. It also includes the following points information:
- Weekly Total. This column at the end of the chart displays the total points earned in each exercise that week.
- Participation Bonus. This row at the top of the chart displays any participation bonus points earned by the student that day. Student earn participation bonus points for completing the daily time requirement.
Total. This row at the bottom of the chart summarizes the following points:
- Days of the week. Each of these fields displays the total points earned in all of the exercises that day; in other words, the component daily total points.
- Weekly total. This field displays the total points earned in all of the exercise that week; in other words, the component weekly total points.
![]() High scores. mySciLEARN awards stars for the most points earned in an exercise to date. It uses the scores from the very first day the student trained on the exercise, Day 1, as a baseline. On Day 2, mySciLEARN evaluates whether an exercise score is higher than the previous score. If so, it awards a star, which appears next to that score. Each time the student achieves a new high score, mySciLEARN moves that star to the new high score. In this way, the student is encouraged to keep improving his or her scores in an exercise.
High scores. mySciLEARN awards stars for the most points earned in an exercise to date. It uses the scores from the very first day the student trained on the exercise, Day 1, as a baseline. On Day 2, mySciLEARN evaluates whether an exercise score is higher than the previous score. If so, it awards a star, which appears next to that score. Each time the student achieves a new high score, mySciLEARN moves that star to the new high score. In this way, the student is encouraged to keep improving his or her scores in an exercise.
- High score stars are only awarded for individual exercise points and not for Weekly Total points or Total points.
- If your school allows students to train for two or more sessions on a day, you may see extra high score stars for some exercises. This can happen if the total points from the multi-training session day surpass the current high score points for a single training session.
Weekly Summary section
The Weekly Summary section presents a textual summary on how the student performed in the exercises and skills for the week.
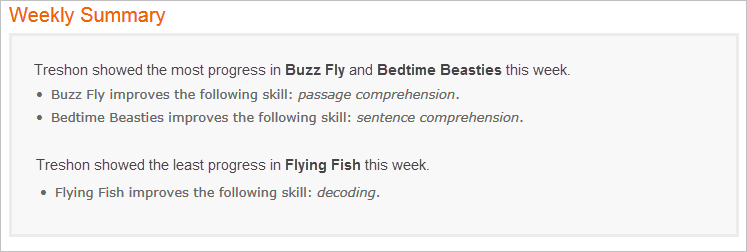
Printing and emailing the report
Please review the following important notes about printing and emailing the Weekly Growth report:
- When printing the Weekly Growth report, mySciLEARN only includes the week that appears on the screen. For more information on printing see Print a report.
- When printing multiple student reports or emailing the Weekly Growth report, mySciLEARN includes each week that the student worked on the component within the selected date range. For more information on emailing reports, see Print multiple student reports and Email reports.