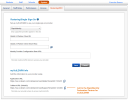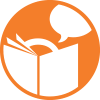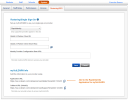Rostering and SSO
As a system administrator or district manager, learn how to set up mySciLEARN to work with supported rostering and single sign-on providers.
On this page:
About rostering and single sign-on
Many school districts employ rostering and single sign-on solutions to manage interoperability with their student information systems and online learning applications. mySciLEARN supports the following rostering and SSO providers for managing student enrollment and product access:
Which ClassLink roster data is supported?
mySciLEARN supports importing student data in OneRoster 1.1 format using the ClassLink OneRoster REST API.
Which authorization protocol does mySciLEARN use?
mySciLEARN supports the OAuth 2.0 protocol for both rostering and SSO authentication.
Can I use ClassLink SSO without rostering?
ClassLink SSO and rostering can be used independently if needed. Clever SSO and rostering cannot be used independently.
Can both staff and students use SSO on mySciLEARN?
mySciLEARN supports SSO for students only; staff users are not supported at this time.
Which devices are supported for SSO? What about iPad?
Students can use SSO with any mySciLEARN supported device, as long as that device is also supported by their provider.
ClassLink/Clever and RapidIdentity provide SSO through a web browser, which works seamlessly with our components on iPad.
ClassLink/Clever Rostering
Rostering/SSO for mySciLEARN (Fast ForWord, ClearFluency) is separate from rostering/SSO for other Carnegie Learning programs and requires a separate ClassLink/Clever integration.
-
In the Roster Server, add the mySciLEARN app. You can find it on your ClassLink Dashboard, under Apps.
-
Enable permissions for the mySciLEARN app, and allow access to Demographics.
You can customize these permissions, if needed. Consult your ClassLink documentation for details.
-
Contact us to let us know you’re ready to start rostering with Classlink.
-
In Clever, add the mySciLEARN app. You can find it at Clever Dashboard > Applications > Add Applications.
-
Locate the mySciLEARN app and select 'Request App' to the right of the selection.
-
Authorize the request of the application. You will need to select a preferred Launch Date for the application. The Launch Date is a suggested or preferred date of launch that may later be updated by Carnegie Learning if it is not feasible.
-
Click 'Request application' to submit the request to the application provider.
-
After ClassLink/Clever Rostering is activated by Carnegie Learning Customer Support, the first sync will take place that night at 11pm Pacific Time and every night thereafter.
-
On the first sync, mySciLEARN imports all student roster data that has been shared and creates students for each school.
-
Students are rostered into the Default Group at their school and will need to be manually assigned to any other groups they are associated with or updated using a CSV.
-
Students will need to be manually associated with their instructor(s) or updated using a CSV.
-
Staff are not rostered using ClassLink/Clever. Staff will need to be added manually or imported using a CSV.
-
To avoid duplicate student profiles in mySciLEARN, you must ensure that the same naming conventions are used in both mySciLEARN and Clever. For the system to see that a student already exists, the name, date of birth, username, and student ID must match.
-
For schools using per student licenses, students will be assigned components on a first come, first served basis.
-
If a student with an assignment is moved to another school that doesn’t have adequate available licenses, the transfer will fail and result in a sync error.
-
-
For each subsequent sync, mySciLEARN checks for changes in roster data and updates mySciLEARN as needed, performing the following actions:
-
Adds new students (see Student roster data)
-
Edits existing students
-
Deletes students from mySciLEARN by transferring them to the district
-
Transfers students to another mySciLEARN school in the district
-
If any of the required data is missing or incorrect when creating a student in mySciLEARN, the student will be rejected until the issue is resolved in ClassLink. For details on student data requirements see Add new students.
If you have any further questions or concerns, contact Carnegie Learning Customer Support.
-
Q: The Rostering Status screen in mySciLEARN shows that some of my students were “rejected” during the last sync. What does this mean?
-
A: If the required student data does not exist in ClassLink/Clever or it does not meet mySciLEARNrequirements, that student will be rejected until the issue is corrected in ClassLink/Clever. To find out which students are being rejected at which schools, contact Carnegie Learning Customer Support.
-
-
Q: I changed a student’s data in mySciLEARN, but I don’t see the change in ClassLink/Clever. What’s going on?
-
A: mySciLEARN does not support sending data to ClassLink/Clever, so you’ll need to make the change in ClassLink/Clever manually or it will be overwritten in mySciLEARN on the next scheduled sync.
-
-
Q: The Rostering Status shows a warning message with “server errors” after the last sync. What happened?
-
A: If the sync does not complete due to server errors, mySciLEARN will report the number of schools for which the sync did not complete, and why. If you see either of these messages, contact Carnegie Learning Customer Support.
-
-
ClassLink/Clever server connection errors
-
The sync was not completed for the school(s) because mySciLEARN could not access the ClassLink/Clever server.
-
-
mySciLEARN connection errors
-
The sync was not completed for the school(s) due to a mySciLEARN server error.
-
ClassLink SSO
If you’re using ClassLink rostering with mySciLEARN, you can skip this step.
When using single sign-on, mySciLEARN needs to identify each student that logs in through that provider. It does this by requiring matching usernames in the student’s mySciLEARN account and SSO provider account. For example:
SSO provider account username: jdoe123@school.com
mySciLEARN account username: jdoe123@school.com
If you haven’t added your students to mySciLEARN, make sure to enter the exact same username that the student uses to log in to your SSO provider, including letter case, spacing, special characters, and numbers (if any). If your students are already added to mySciLEARN, you can use our Update students from a file feature to change their usernames in our system to match the names in your SSO provider.
The last step is to give your students access to mySciLEARN when logged in to your provider. See your provider’s documentation for details.
Tip: Use the ClassLink Management Console to add the mySciLEARN app from the App Library, then assign the app to a profile, group, or user. When added and assigned, students will see the mySciLEARN icon on their dashboard:
![]()
- Open a web browser on any supported device and log in to your SSO provider.
- Click the mySciLEARN application in your SSO provider dashboard.
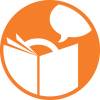
The Student Exercises page opens in the browser. Choose an available assignment to start using it.
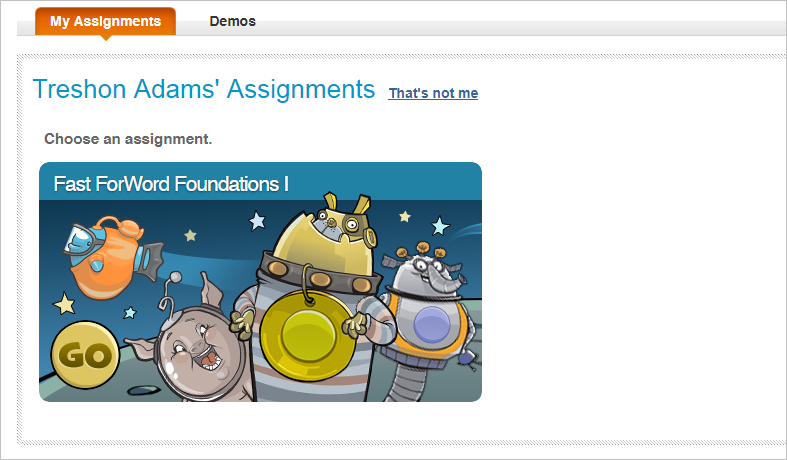
If you have any further questions or concerns, contact Carnegie Learning Customer Support.
Q: My students are taken to the mySciLEARN login page instead of being automatically logged in. Why?
A: First, make sure your students can access the other software programs through ClassLink. If so, check to see if the student username is different in mySciLEARN and your SSO provider. The usernames must match exactly. Learn more.
RapidIdentity SSO
At this time, mySciLEARN only supports SSO with RapidIdentity.
To start, you’ll need to create a mySciLEARN OAuth 2.0 Federation Partner in RapidIdentity. See the RapidIdentity documentation for details. When creating the Federation Partner, use these settings:
- Type – OAuth 2.0
- Name – mySciLEARN
- Description – mySciLEARN
- Callback URL – This URL is unique to your mySciLEARN school district. Copy and paste the URL shown on the Single Sign-On settings page in mySciLEARN:
You’ll also need to add an LDAP attribute to the new mySciLEARN Federation Partner. This maps the RapidIdentity student username value to the value used by mySciLEARN. Use these settings:
- Type – LDAP
- Name – userName (match case exactly)
- Single Valued – False (leave this option unchecked)
- LDAP Attribute – userPrincipalName (match case exactly)*
* If using a different LDAP attribute, enter that attribute name instead of userPrincipalName
After setting up the Federation Partner, add the mySciLEARN application to the RapidIdentity Application Catalog. See the RapidIdentity documentation for details. When creating the application, use these settings:
- Name – mySciLEARN
- Description – Fast ForWord
- Icon – Use the following mySciLEARN icon (click to download):
- Application URL – This URL is unique to your mySciLEARN school district. Copy and paste the URL shown on the Single Sign-On settings page in mySciLEARN:
When activating the application in RapidIdentity, you can choose to make the mySciLEARN application available to all of your RapidIdentity users. See the RapidIdentity documentation for details.
- Log in to mySciLEARN as a district manager. Only district managers can perform this task.
- On the Manage > System page, click Single Sign-On.
- Choose RapidIdentity from the menu.
- Enter the following settings from RapidIdentity and click Save. See the RapidIdentity documentation for details:
- OAuth 2.0 Federation Partner Client ID
- OAuth 2.0 Federation Partner Client Secret Key
- Identity Provider Configuration Base URL
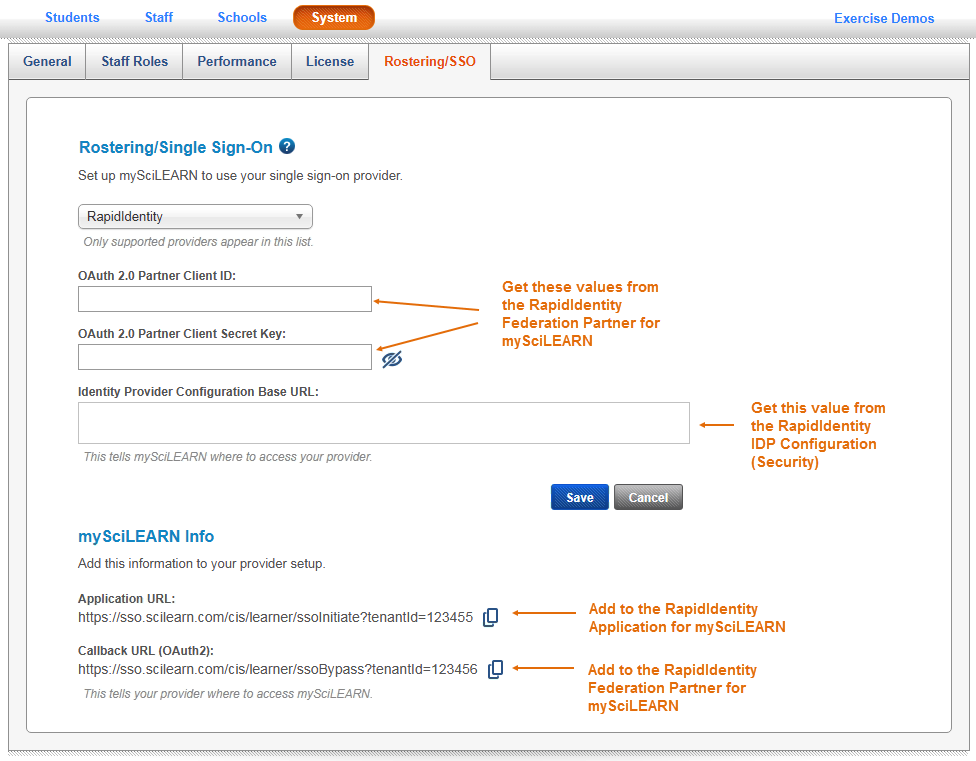
When using single sign-on, mySciLEARN needs to identify each student that logs in through that provider. It does this by requiring matching usernames in the student’s mySciLEARN account and SSO provider account. For example:
SSO provider account username: jdoe123@school.com
mySciLEARN account username: jdoe123@school.com
If you haven’t added your students to mySciLEARN, make sure to enter the exact same username that the student uses to log in to your SSO provider, including letter case, spacing, special characters, and numbers (if any). If your students are already added to mySciLEARN, you can use our Update students from a file feature to change their usernames in our system to match the names in your SSO provider.
The last step is to give your students access to mySciLEARN when logged in to your provider. See your provider’s documentation for details.
Tip: If you’ve added the mySciLEARN icon to your application setup and bookmarked it (see step 2), students will see the mySciLEARN icon on their dashboard:
![]()
- Open a web browser on any supported device and log in to your SSO provider.
- Click the mySciLEARN application in your SSO provider dashboard.
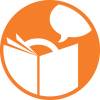
The Student Exercises page opens in the browser. Choose an available assignment to start using it.
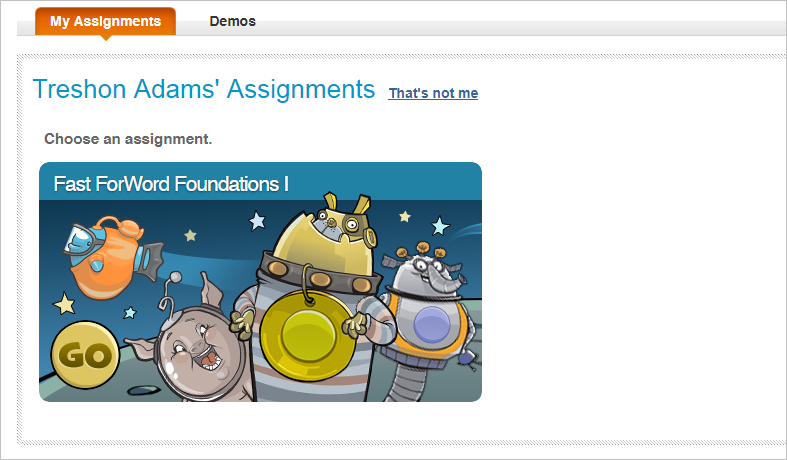
If you have any further questions or concerns, contact Carnegie Learning Customer Support.
Q: My students are taken to the mySciLEARN login page instead of being automatically logged in. Why?
A: First, make sure your students can access the other software programs through RapidIdentity. If so, there are a few reasons why this might be happening with mySciLEARN:
- The student username is different in mySciLEARN and RapidIdentity. The usernames must match exactly. Learn more.
- Check that the LDAP attribute has been added to the Federation Partner and that it is configured correctly. Learn more.